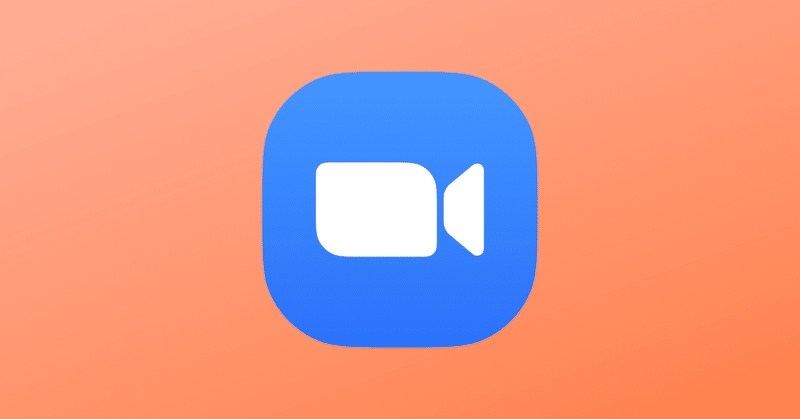
Zoomの第2カメラで画質は向上するのか、を検証する(前編)
今回のテーマはZoomです。「第2カメラ」の機能を検証します。
Zoomの画面共有というと、画質が綺麗になる代わりにカクツク印象がありました。しかし、知人が「第2カメラ」を使っており、見せてもらうと画質とフレームレートを両立している印象でした。
今回は実際に検証を行うことで、その有効性を確認してみたいと思います!
第2カメラとは
Zoomの画面共有として、Webカメラの映像を入力する方法です。
通常Webカメラは[ビデオ]として入力しますが、画面共有としても入力ができます。方法は簡単で、共有を始める際に[詳細]タブから[第2カメラのコンテンツ]を選択するだけです。
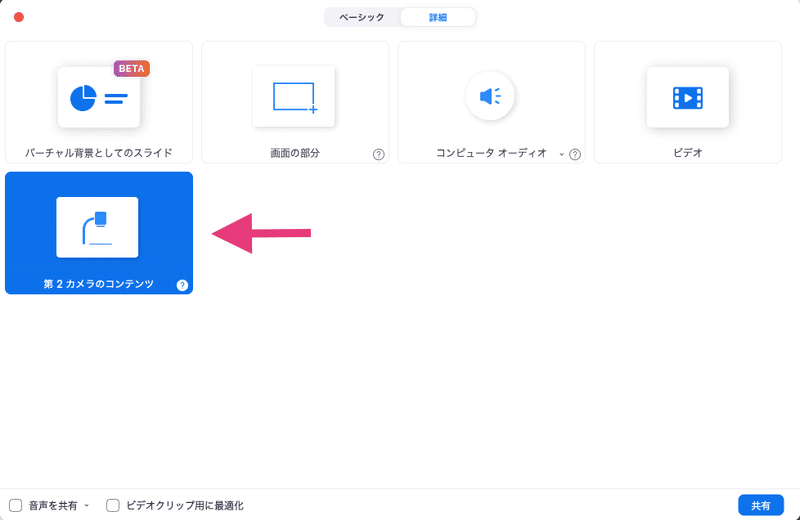
開始すると別ウィンドウが立ち上がり、そこにWebカメラの映像が入力されます。
複数のWebカメラが接続している場合は、左上の「カメラの切り替え」で変更ができます。選択肢から選ぶ方法ではなく、押すと順番に切り替わっていきます。
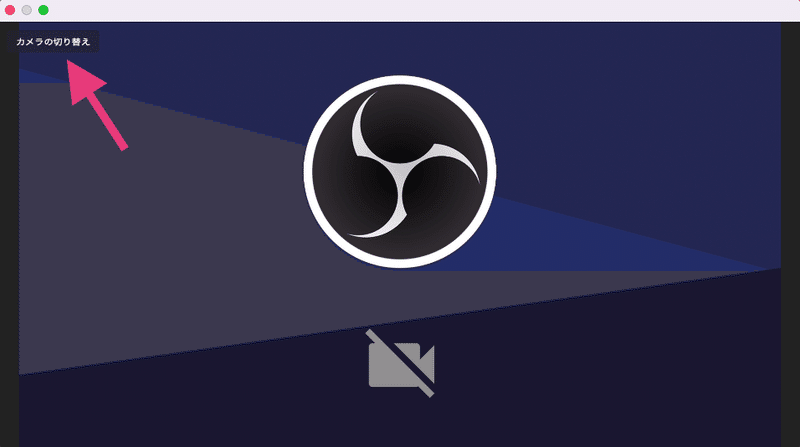
自社セミナーが第2カメラで行われていた
このnoteのきっかけは、私の勤め先が第2カメラでZoomセミナーを行なっていたことでした。
弊社には配信担当者が一人いまして、各部署の様々な配信を行なっています。かなりの数をこなしているので、ビジネスセミナーに関しては私よりもよっぽどノウハウをお持ちです。
そんな方が「第2カメラの方が画質が綺麗なんだよね」と仰っていて、私は驚いたのでした。
<自社の配信スタジオ風景>
この後生配信です!#kintone #cybozu https://t.co/LIzsaeVb65 pic.twitter.com/uWdnadqDvF
— サイボウズ営業本部チャンネル (@cy_eigyo_ch) July 13, 2021
フレームレートが下がるのでは?
そもそも画面共有で画質が綺麗なのは普通のことです。気になったのは「フレームレートが低下したいのか?」ということでした
Zoomの画面共有は、画質を綺麗にする代わりに、フレームレートを下げてデータ量を削減します。フレームレートは1秒間辺りのコマ数で、この値が少ないほどカクカクした映像になります。
一般的には30fpsが標準的なフレームレートです。ゲームなど動きの激しいコンテンツでは、60fps以上が好まれる傾向があります。
Zoomの設定画面では実際に現在のフレームレートを確認することができます。共有する映像にもよりますが、フレームレートが下がりがちなことが分かると思います。
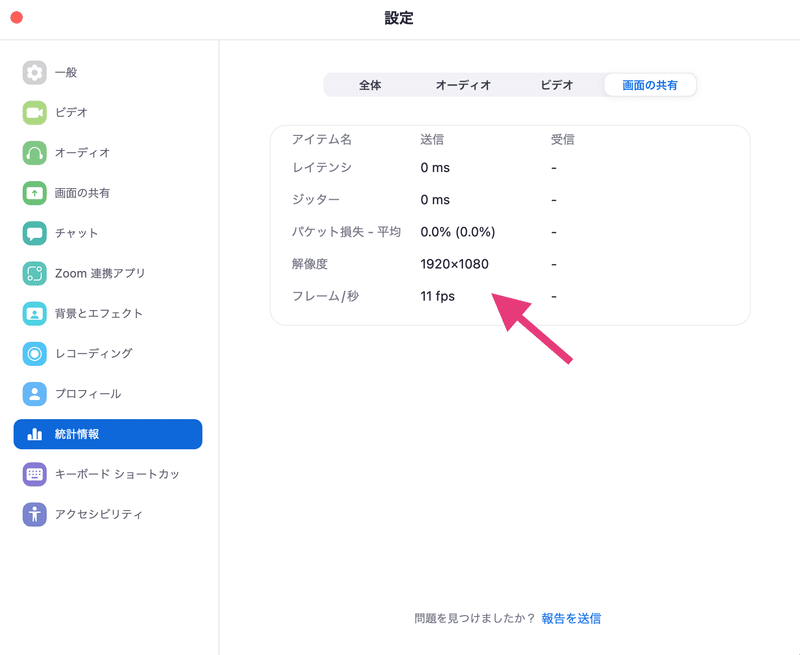
つまり、自分の中では「画面共有=画質は良いけどカクツク映像」でした。第2カメラも同じだと思っていたので、その担当者が使っていたのが意外だったのです。
しかし、その担当者曰く「フレームレートも気にならないよ」と言うのです。実際にその映像を見てみると、フレームレートの低下は気にならず、画質は向上しているように見えました。
俄には信じられなかったので、実際に検証してみたのが今回のnoteです。
検証した結論
先に結論を書くと、確かに第2カメラは画質とフレームレートを両立させるのに有効な機能でした。
「ビデオクリップ用に最適化」を選択すれば、解像度は最大でHDサイズ(1280*720)に制限されますが、フレームレートが30fpsをキープしやすくなります。
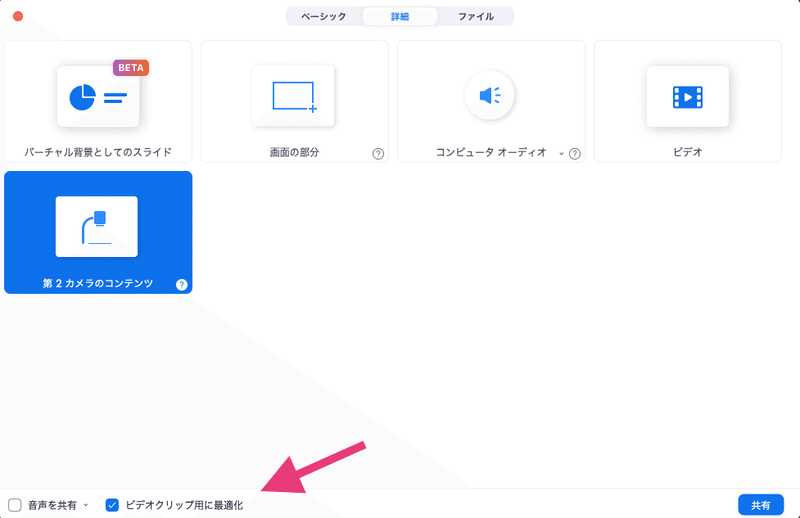
一方で、スマホやネットワーク環境が悪い視聴者を考慮すると、「ビデオクリップ用に最適化」は外した方が良いかもしれません。
フレームレートは下がりやすくなる一方で、解像度は最大でフルHD(1920*1080)になります。回線が弱めな環境でも、小さな文字も判読がしやすくなります。
この辺りは、どこまで視聴者環境を考慮するのか、またどのようなコンテンツを提供するかによって選択するのが良さそうです。
具体的な検証結果は後編へ!
以上、まず前編では前提情報と先に結論をお届けしました。具体的な検証結果ですが、情報量も多くなることから後編でご紹介をしたいと思います。
