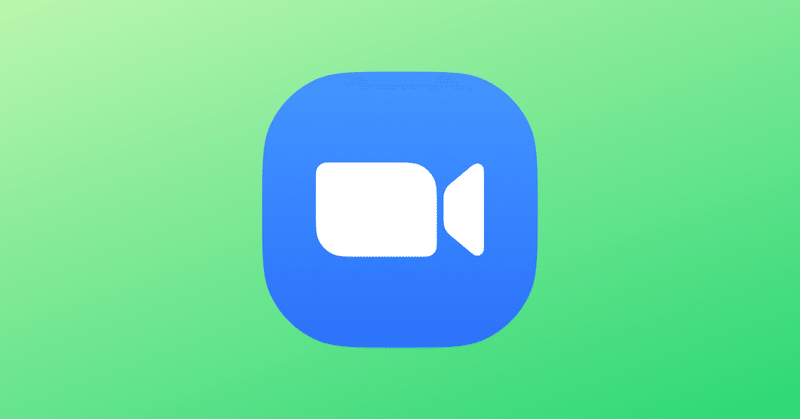
Zoomの第2カメラで画質は向上するのか、を検証する(後編)
今回はZoom「第2カメラ」検証の後編です。
前回に続き、今回は実際に「第2カメラ」を他の方法と比較して、そのメリット・デメリットを確認していきます。
実際に検証してみると、第2カメラは解像度・フレームレートの両立に有効な一方で、回線環境の影響を大きく受ける方法なことが分かりました。
前編のお話
今回のテーマはZoomの「第2カメラ」の機能。Zoomの画面共有として、Webカメラの映像を入力する方法です。
前編では基本的な使い方や、そもそもの画質の仕組みについてご紹介をしました。まだご覧になっていない方は、まず前編から見ていただくのがオススメです。
後編ではその具体的な検証結果をご紹介していきます!
今回の結論
このnoteでは細かな検証結果の情報が続きます。そのため、先に結論をお伝えすると、第2カメラは画質とフレームレートを両立させるのに有効な機能でした。
「第2カメラ」で「ビデオクリップ用に最適化」をすることで、解像度1280×720px・フレームレート30fpsの映像を比較的安定して伝送することが可能です。
しかし、視聴者の回線状況が良くない場合は、他の方法よりも画質低下が起きやすいデメリットがあります。そのため、回線環境の悪い視聴者を考慮する場合は、向かない方法かもしれません。
一方で、比較的動きの少ないビジネスセミナーなどであれば、十分に有効な選択肢ではないかと思いました。
検証方法:3つの映像入力を試します
今回の検証では解像度1920×1080pxの映像を、キャプチャデバイス経由で入力しています。また動きの緩やかな映像/激しい映像の違いも確認しました。
比較対象として、以下3つの映像入力方法で検証を行います。
A.ビデオ
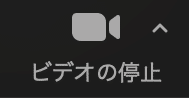
一般的なZoomの映像入力方法です。Zoomの[カメラ]から、キャプチャデバイスの映像を入力します。
B.第2カメラ(最適化なし)

Zoom画面共有の[第2カメラのコンテンツ]から映像を入力します。ただし、「ビデオクリップ用に最適化」はオフのままにします。
C.第2カメラ(最適化あり)
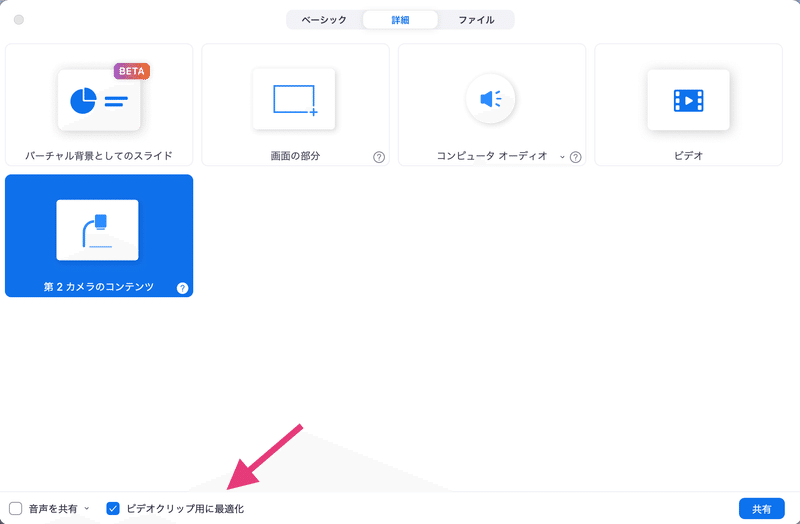
Zoom画面共有の[第2カメラのコンテンツ]から映像を入力します。Bとは異なり、「ビデオクリップ用に最適化」はオンにします。
映像伝送の結果
まず映像を送る側の結果を紹介します。
送る側は有線で接続。fast.comではアップロード730Mbpsが出ていたので、非常に良好なネットワークで検証を行えたと思います。
まずは検証結果のまとめをご紹介し、その後3つの映像入力方法ごとの結果を紹介をします。
まとめ(映像伝送)
検証からは、3つの方法ごとに以下の特徴があることが分かりました。
A.ビデオ
解像度:640×360pxを概ね維持
フレームレート:動きが激しいと15fps前後まで低下
B.第2カメラ(最適化なし)
解像度:1920×1080pxを維持
フレームレート:動きが激しいと5fps前後まで低下
C.第2カメラ(最適化あり)
解像度:1280×720pxを維持
フレームレート:30fpsを維持
興味深いのは、「A.ビデオ」と「B.第2カメラ(最適化なし)」はフレームレートが大きく変動するのに対して、「第2カメラ(最適化あり)」はほぼ変動がなかったことです。
この結果からは、「第2カメラ(最適化あり)」が画質とフレームレートを維持しながら配信ができる選択肢に見えます。
A.ビデオの結果
解像度は最大640×360で送信されました。一時的に320×180まで低下することがありましたが、殆どは640x360で固定でした。
フレームレートは最大で27fps、動きの激しい映像では、15fps前後まで低下することがありました。

B.第2カメラ(最適化なし)の結果
解像度は最大1920×1080で送信され、検証中に解像度の変動はありませんでした。
解像度は最大で25fps、動きの激しい映像では、5fps前後まで低下することがありました。
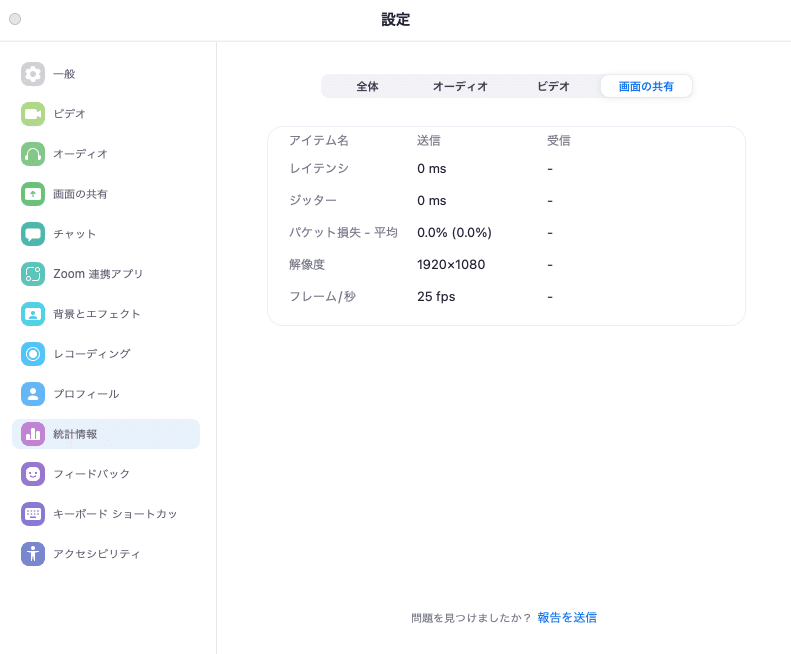
C.第2カメラ(最適化あり)の結果
解像度は最大1280×720で送信されました。検証中まれに下がることもありましたが、殆どは変動がありませんでした。
フレームレートは30fpsでほぼ固定です。まれに29fpsに下がることもありましたが、動きの激しい映像でも大きく低下することはありませんでした。
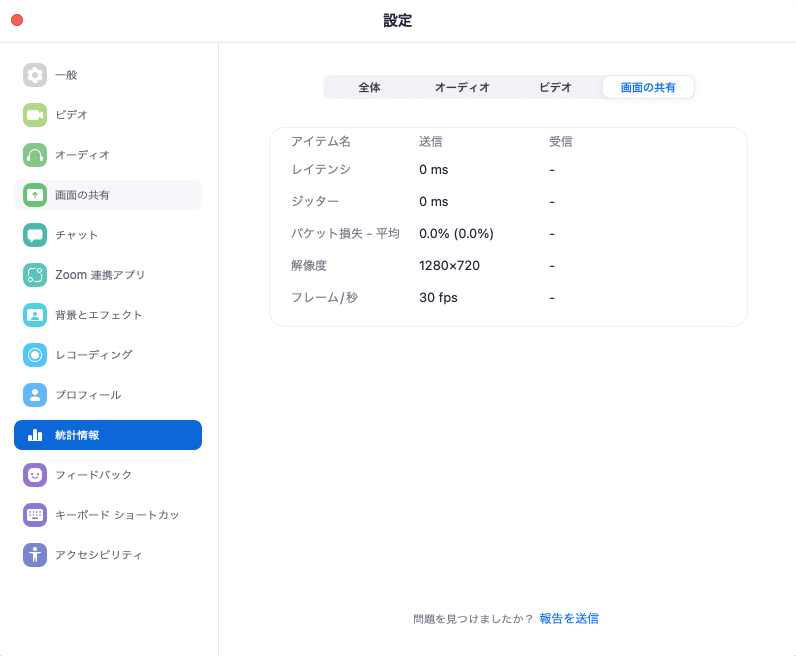
映像受信の結果
次は映像を受信する側の結果を紹介します。
受信側は回線が良好(有線)/不良(Wi-Fi)の2種類を用意しました。Zoomの統計情報では、良好の方は最大で5Mb/s前後、不良の方はWi-Fiで300kb/s前後で受信していた状況です。
以上の環境で、PCから接続した場合の結果を確認します。
まとめ(映像受信)
検証からは、3つの方法ごとに以下の特徴があることが分かりました。
A.ビデオ
解像度:最大640×360px、回線状況が悪いと256×144まで低下
フレームレート:回線状況が悪いと5fpsまで低下
その他:
B.第2カメラ(最適化なし)
解像度:1920×1080pxを維持
フレームレート:回線状況が悪いと0fpsまで低下
C.第2カメラ(最適化あり)
解像度:最大1280×720px、回線状況が悪いと320×180まで低下
フレームレート:回線状況が悪いと0fpsまで低下
この検証からは、回線状況が悪い状況ではC.第2カメラ(最適化あり)は、解像度の劣化幅が他よりも大きいことが分かりました。
これは解像度とフレームレートの両方を高くするために、映像のデータ量が大きくなっていることが原因だと思われます。
A.ビデオの結果
回線良好:640×360、26fps前後
回線不良:640×360〜256×144、5〜26fps
解像度640×360の維持を優先し、フレームレートの変動で調整している印象です。
しかし、回線不良の方では一時 解像度が256×144まで低下する時もありました。
B.第2カメラ(最適化なし)の結果
回線良好:1920×1080、24fps前後
回線不良:1920×1080、0〜5fps
解像度1920×1080の維持を優先し、フレームレートの変動で調整している印象です。
一方で回線不良の場合はフレームレート0fpsが続くシーンも目立ちました。A.ビデオよりもフレームレートが下がりやすいです。
C.第2カメラ(最適化あり)の結果
回線良好:1280×720、30fps
回線不良:320×180、0〜21fps
解像度とフレームレートが、共に大きく変動する印象を受けました。
回線良好の方は安定して1280×720・30fpsを維持した一方で、回線不良の方は320×180まで解像度が低下し、フレームレートも大きく低下しました。
3つの方法の中で、最も回線環境の影響を受けやすい印象を抱きました。
データ量の比較
最後に3つの方法のデータ量の違いを確認します。今回はZoom 設定 > 統計情報 > 全体 > 帯域幅 の値を参照しました。

どこまで参考になるかは不明ですが、方法によって変化はあったので、相対的な差は確認ができると思います。
方法ごとに以下のような値が確認できました。
A.ビデオ
回線良好:1Mb/s前後
回線不良:1Mb/s前後
B.第2カメラ(最適化なし)
回線良好:1〜2Mb/s
回線不良:400kb/s前後
C.第2カメラ(最適化あり)
回線良好:3〜4Mb/s
回線不良:400kb/s前後
以上の結果からは、C.第2カメラ(最適化あり)が、他の方法よりも映像のデータ量が多いことが分かります。回線良好の場合、他に比べて2〜3倍の差が見られました。
解像度とフレームレートの両方を維持するので、これは当然のことだとも言えます。そのため、他の方法に比べて回線による影響を大きく受けたのだと思いました。
所感
以上が今回の検証結果となります。非常に細かい情報が多くなりましたが、伝えたいのは最初のまとめに書いたこの2点です。
・第2カメラは画質とフレームレートを両立させるのに有効
・視聴者の回線状況が良くない場合、画質低下が起きやすい
この特徴から、回線状況の悪い視聴者の考慮が必要なイベントでは、あまり向かない手段だと言えます。
同時に、ビジネスセミナーでは非常に有効な方法だとも感じました。基本的にスライド映像がメインなら、フレームレート低下の影響も低いためです。ある程度の画質と動きを両立できる手段だと思いました。
補足
今回の検証は、非常に限られた環境での結果となります。状況によって大きく変動すると思われるので、あくまで傾向としてお考えください。
特に今回は参加者が最大でも4名、そのうち映像を入力したのは1名のみです。もっと人数が増え、ビデオオンのユーザーが増えると、また結果は大きく異なると思われます。
また、スマホからの視聴者は今回の検証の対象外です。ただ、概ねはPCよりも解像度・フレームレートが一段下がるような印象を受けました。この辺りも、考慮の上でご参考になれば幸いです。
