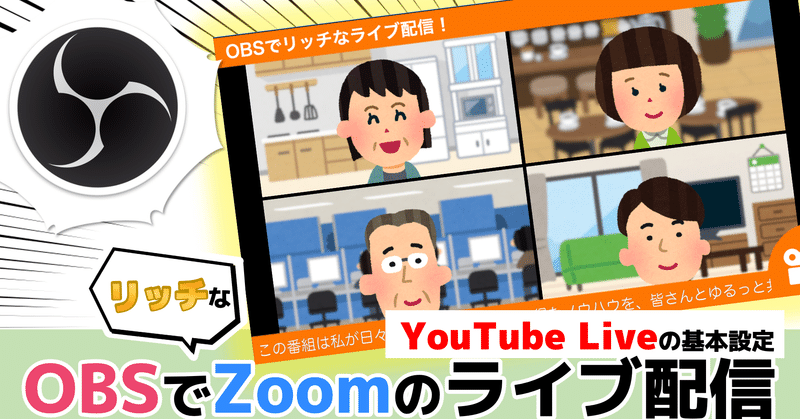
OBSでリッチなZoomのライブ配信をしよう! 〜YouTube Liveの基本的な設定を解説!〜
Zoomのイベント配信を始めると、もっとリッチな絵作りをしたくなります。その時に役に立つのが「OBS」です。OBSを使えば、無償でリッチな絵作りの配信が実現します。
では実際にYouTube Liveに配信するにはどんな構成や設定が必要なのでしょうか。この動画では、PC2台を使った方法を基本的な設定・考え方からご紹介します!
動画
00:00 オープニング
01:10 2つの配信構成
03:14 OBSの基本的な使い方
06:33 HDMIキャプチャデバイスを使う
08:14 Zoomの映像をOBSに取り込む
10:05 Zoomの音声をOB Sに取り込む
12:24 OBSでリッチな絵作り
14:11 オススメのZoom設定
15:03 YouTubeに配信する
17:57 エンディング
オープニング
前回に続き、YouTubeにZoomの映像を配信する方法を紹介します。
第一弾はZoomの機能を使ったシンプルな方法でした。今回は「OBS(Open Broadcaster Software)」を使ったよりリッチな配信方法を紹介します。しかもこのOBSは無料のソフトです。

2つの配信構成
OBSを使った配信方法は、「PC1台」「PC2台」の大きく2つあります。私はよりリスクの低い2台の構成がオススメです。

PC2台は役割分担をする方法です。片方のPCはZoom、もう片方はOBSに役割を分けて、その間はキャプチャデバイスで繋げます。負荷が分散できる為、比較的安定した配信ができるでしょう。

PC1台は非常に負荷が高い構成です。外部モニターを使いますが、Zoom・OBS両方の負荷が1つのPCに集まることには変わりません。
負荷が非常に高まると、コマ送りになったり、音声に異常が出たり、最悪の場合はPCがシャットダウンし、配信が強制終了する場合もあると聞きます。
なので、私としてはPC2台の構成がオススメなので、今回もこちらを紹介します。

OBSの基本的な使い方
実際にPC2つを並べてみました。片方はZoom、もう片方はOBSを起動しています。これからこの2つをHDMIキャプチャを使って繋げていきます。
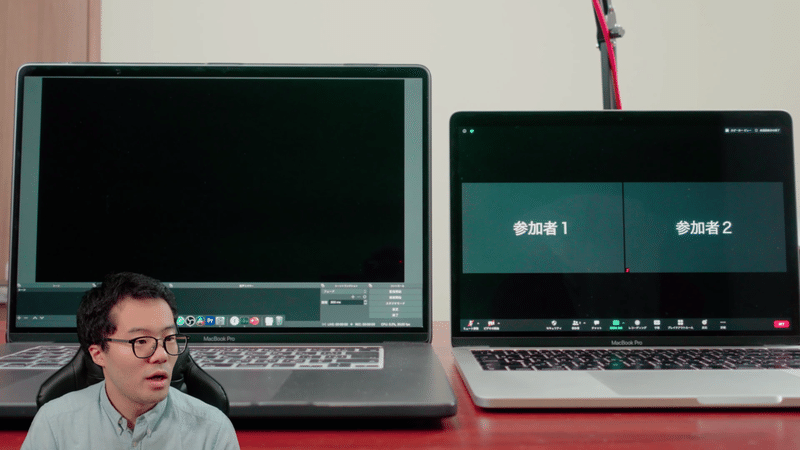
その前に、OBSの画面構成を簡単に紹介していきます。一番大きな画面が、実際に配信される映像を表示される画面です。
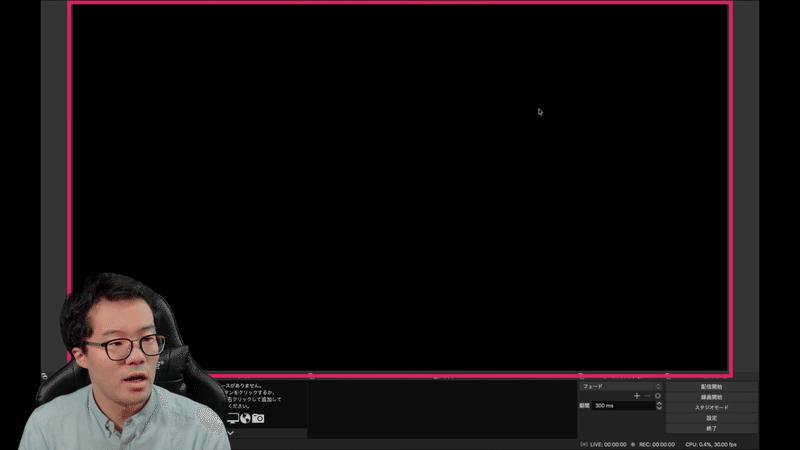
シーンは設定した映像のパターンを切り替える場所です。表示する画面構成のパターンを事前に作り、配信中に切り替える機能です。
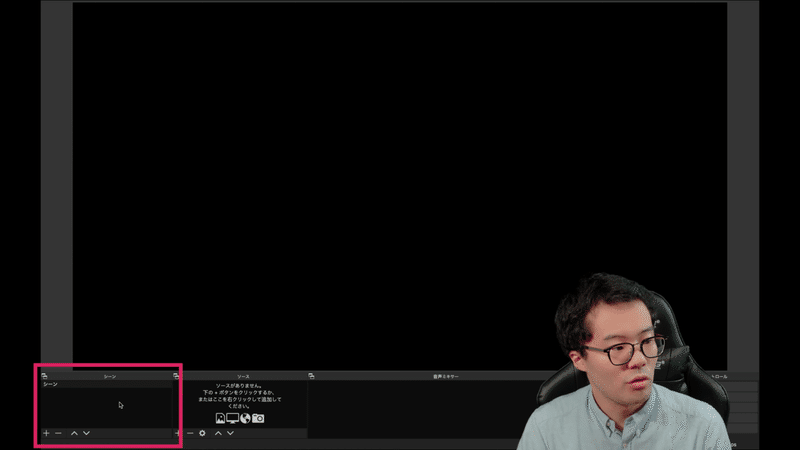
ソースは映像の基になる要素を並べる場所です。この後にZoomの映像を取り込むと、ここに映像ソースが加わります。
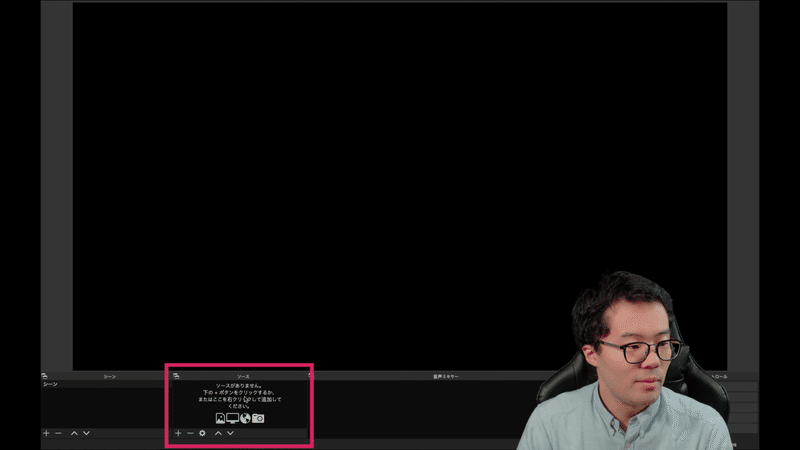
音声ミキサーは、音声を取り込んだ時に入力状況を見ることができます。こちらも、この後にZoomの映像を取り込むと、実際にモニタリングができます。
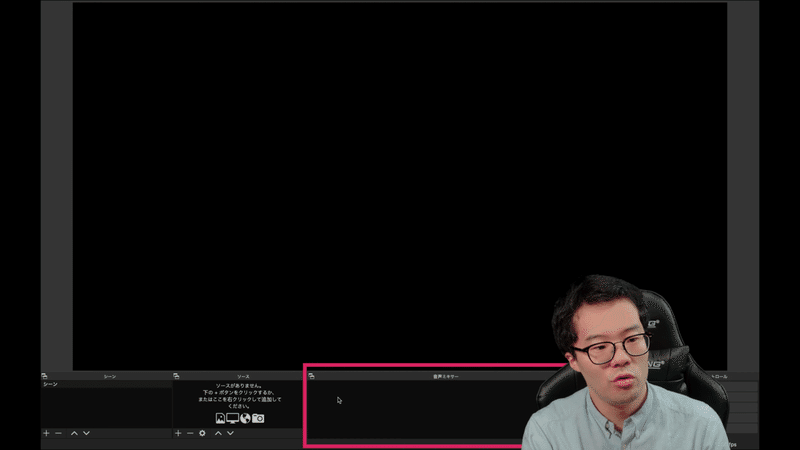
細かな配信設定は、設定ボタンから入り変更します。配信先の設定や配信クオリティの設定、映像サイズなどの設定です。
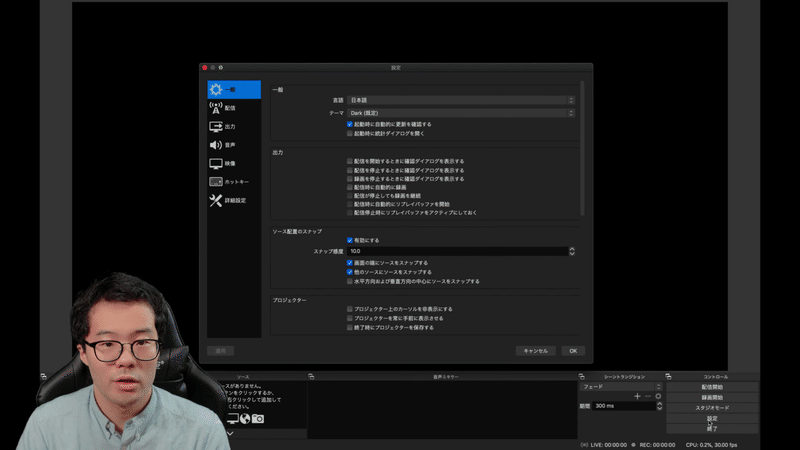
先に配信する映像サイズだけ設定しておきたいと思います。今回はフルHD画質(1920×1080)に設定しておきます。
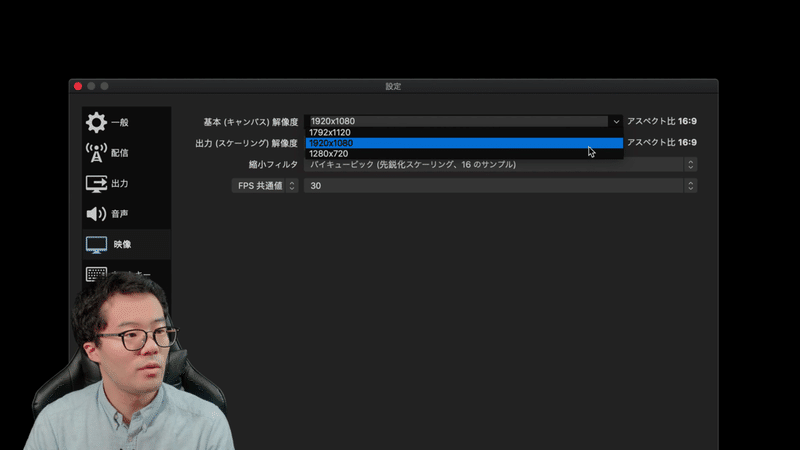
HDMIキャプチャデバイスを使う
ではもう一台のPCから、Zoomの映像音声をOBSヘ取り込んでいきます。しかし、PC同士はただHDMIを繋げるだけだと映像を送ることができません。
PCからPCへ映像を送るには「映像キャプチャデバイス」を使います。今回は「I-O DATA GV-HUVC」を使いますが、市場には様々な物があるのでご自身に合ったものを探してみてください。

Zoomの映像をOBSに取り込む
接続が完了したので、ZoomのPCから映像をOBSのPCに取り込んでいきます。
まず「ソース」から 「映像キャプチャデバイス」を選びます。新規作成のまま、タイトルは自由で構いません。
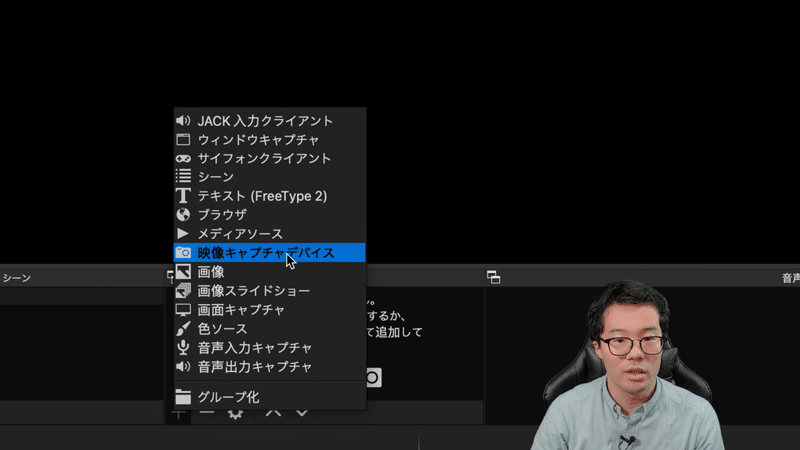
プロパティ画面が開くので、「デバイス」で今回接続したHDMIキャプチャデバイスを選びます。私の場合はI-O DATAのデバイスです。
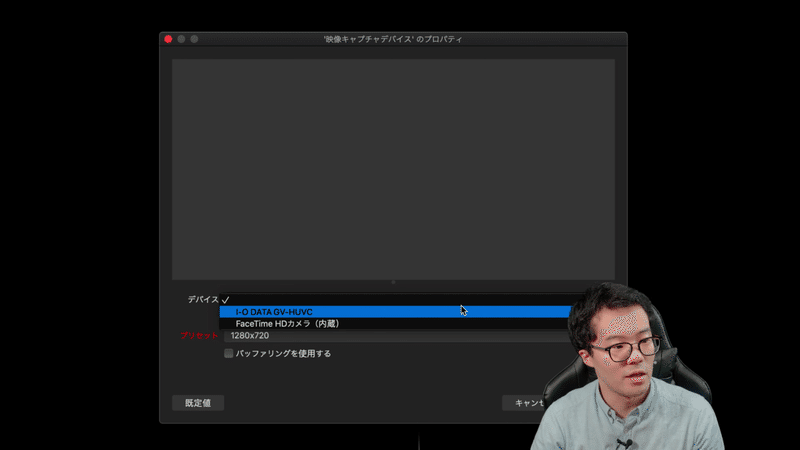
すると、取り込んだPCの映像が表示されます。まだHD画質(1280×720)の状態なので、「プリセット」から「High」を選び、フルHD画質(1920×1080)に変更してあげます。
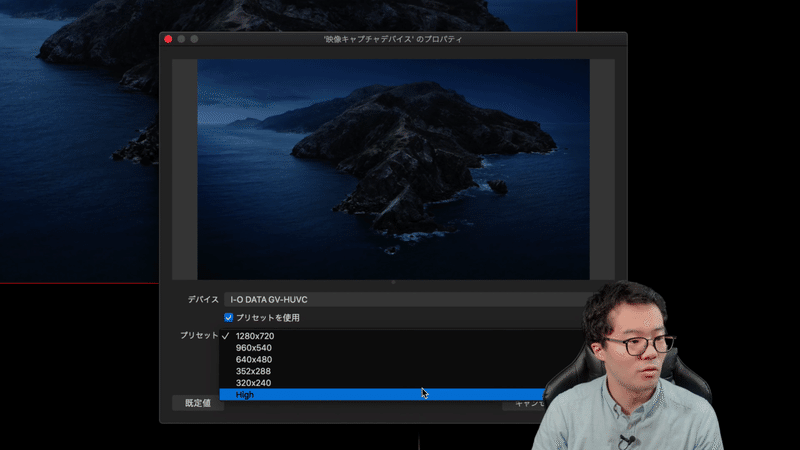
OBSに取り込んだ画面は個別モニターの状態です。ZoomのPCからウィンドウを持ってくると、OBSの画面にZoomの映像を表示することができました。お好みに合わせて全画面に変更したりしてください。
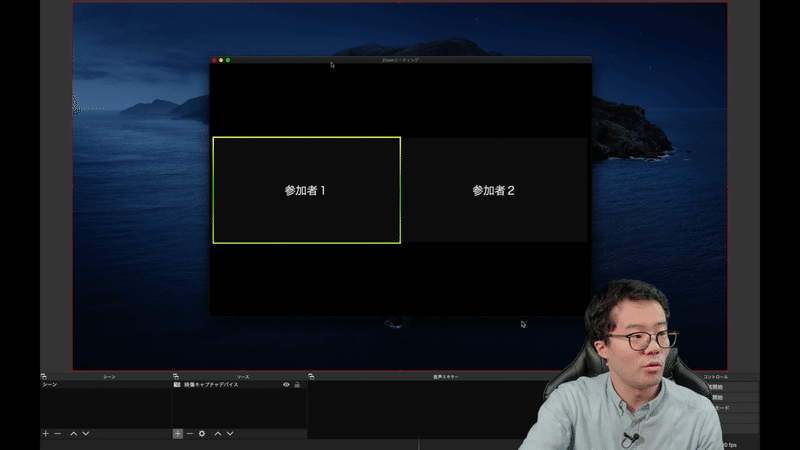
Zoomの音声をOBSに取り込む
映像の取り込みには成功しましたが、音声の取り込みはまだできていません。
音声も取り込むには、「ソース」から「音声入力キャプチャ」を追加します。こちらも新規作成でタイトルは自由で構いません。
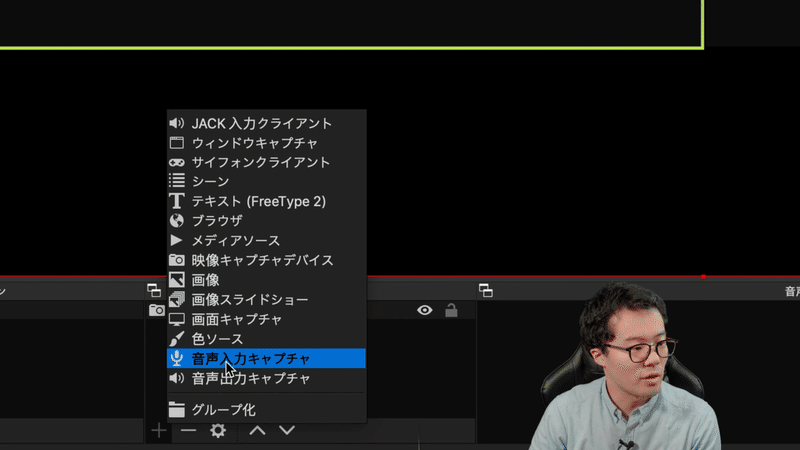
映像と同じように、HDMIキャプチャのデバイスを選びます。
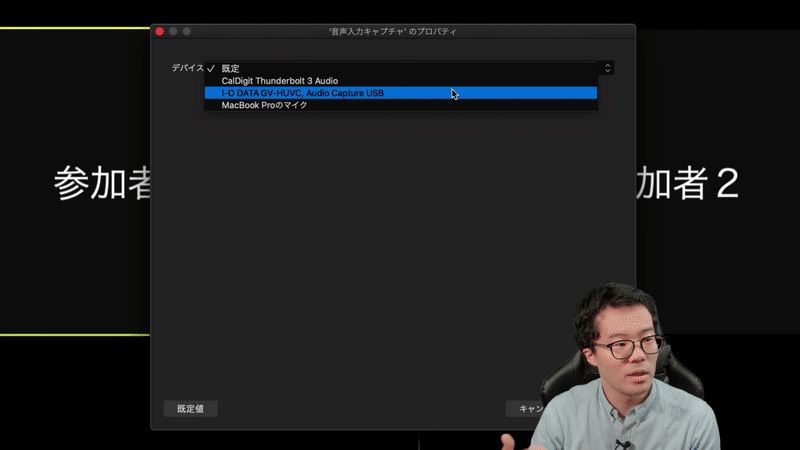
すると、「音声ミキサー」に音量のメーターが表示されました。しかし、まだ音声が入力されていないので、メーターが動いていません。これは、Zoom側で音声出力の設定をする必要があります。
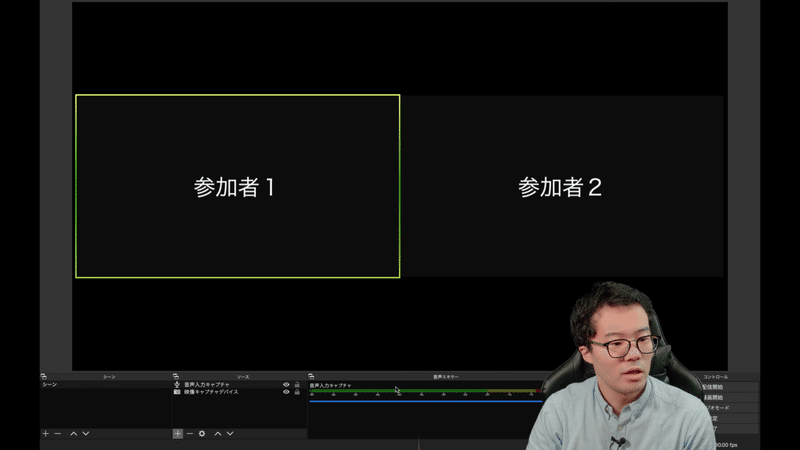
Zoom側の設定は簡単です。マイクアイコン横の矢印を押し、スピーカーの設定をHDMIキャプチャのデバイスに切り替えます。
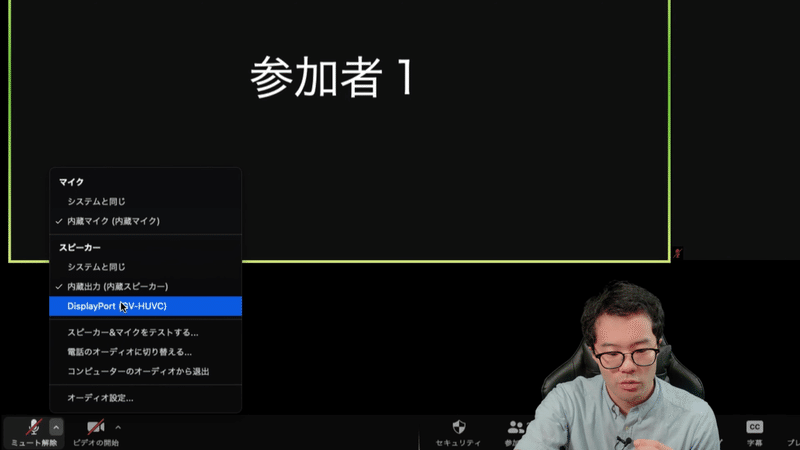
すると音声がOBSに入り、メーターが動き始めました。これで映像・音声の取り込み設定は完了です。
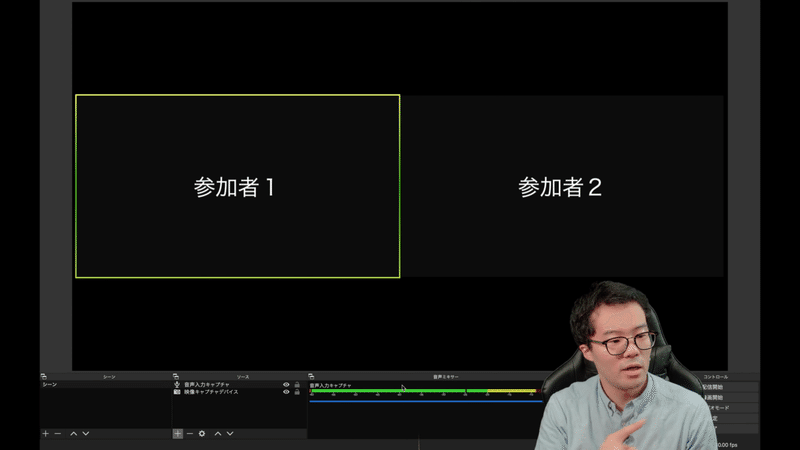
OBSでリッチな絵作り
ただ映像・音声を取り込むだけでなく、自由な装飾ができるのがOBSの強みです。ソースを追加することで様々な装飾ができるので、ぜひお好きな設定を探してみてください。
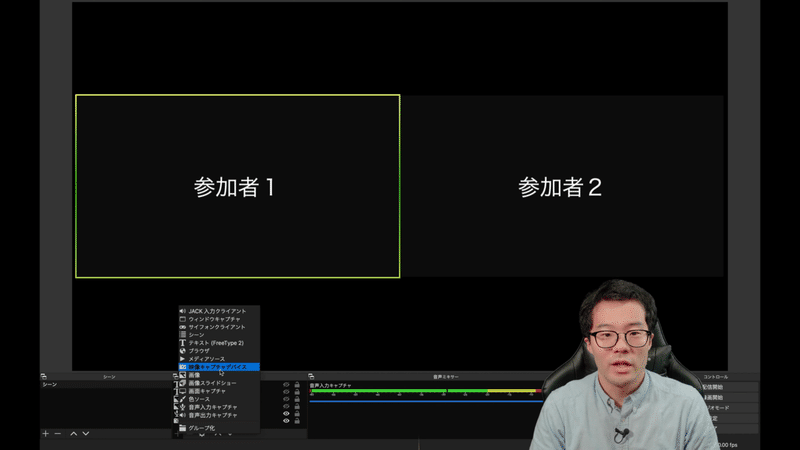
今回はいくつか設定の例を用意しました。例えば画像を自由に配置して、サイズを変えることもできます、
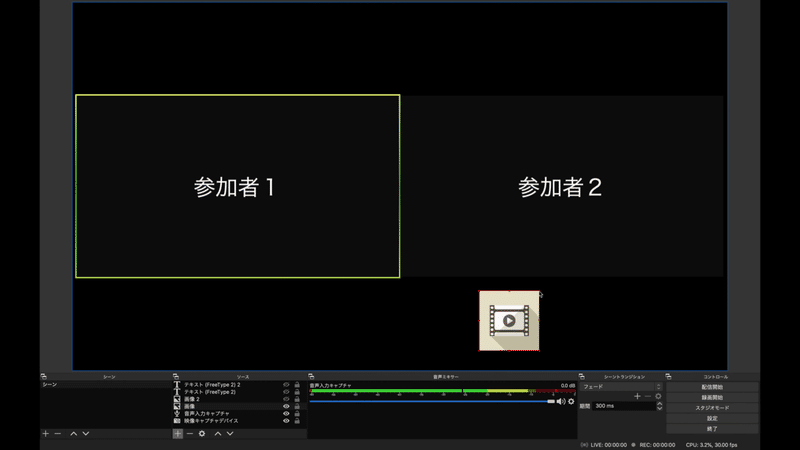
もう少し凝った画像として、枠を配置してあげるのも有効です。これはPowerPointで作成した簡単なものですが、番組らしくなりますよね。
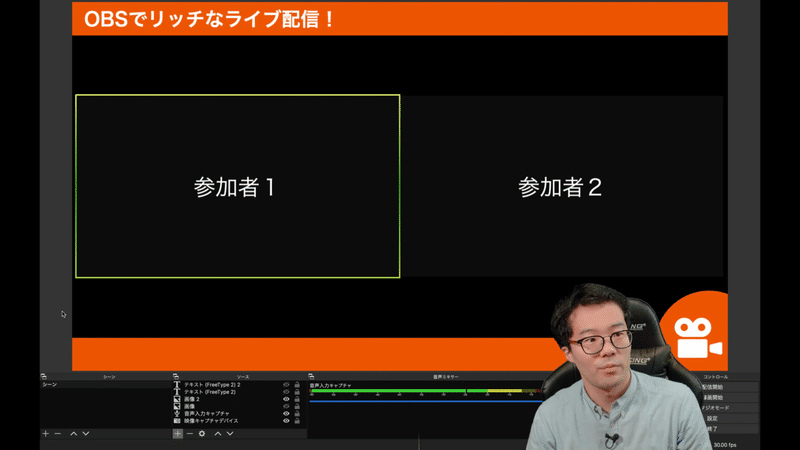
また、テキストの表示・切替もできます。面白いものだとテキストのスクロールも可能です。本当に色々なことができるので、ぜひ研究してみてください。
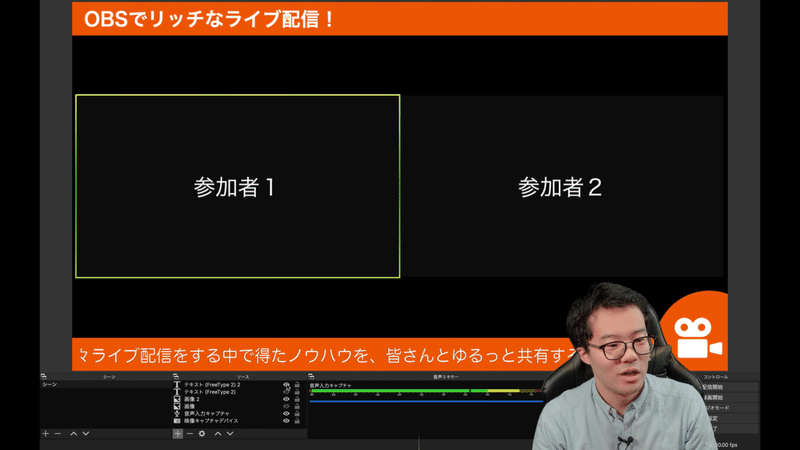
オススメのZoom設定
OBSで配信する時に、オススメのZoom設定があります。
まずは「左右表示モード」。画面共有した時に、画面と人の顔をいい感じに映しながらレイアウトができます。また上下にも余白ができるのも良い点です。
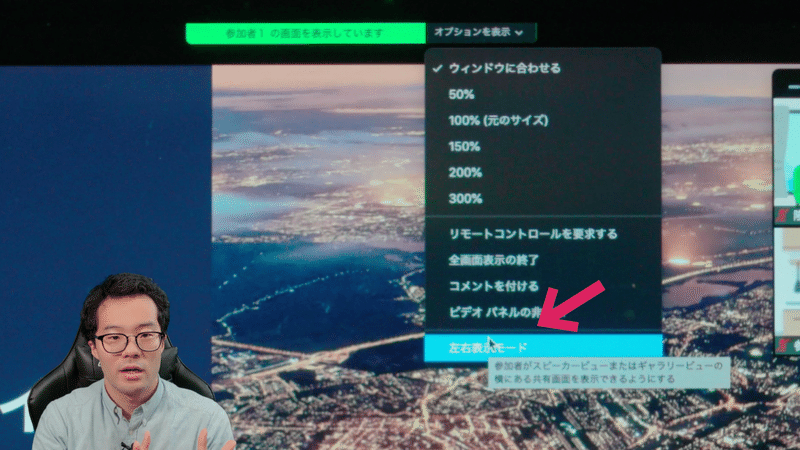
また「ビデオなしの参加者を非表示」を使えば、ビデオオフの人を消すことができます。運営や配信担当の存在を消せるので便利です。ぜひ活用してみてください。
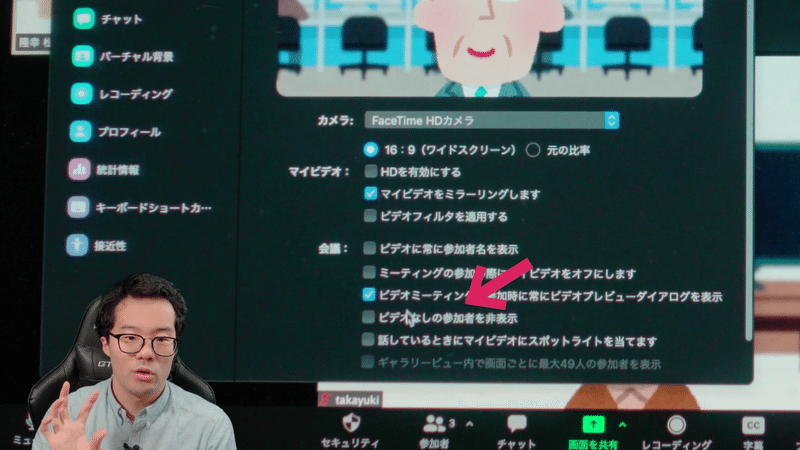
YouTubeに配信する
最後にYouTubeに配信する方法を紹介します。
配信にはYouTubeのストリームキーが必要です。YouTubeで配信枠を作成したら、キーをコピーしましょう。
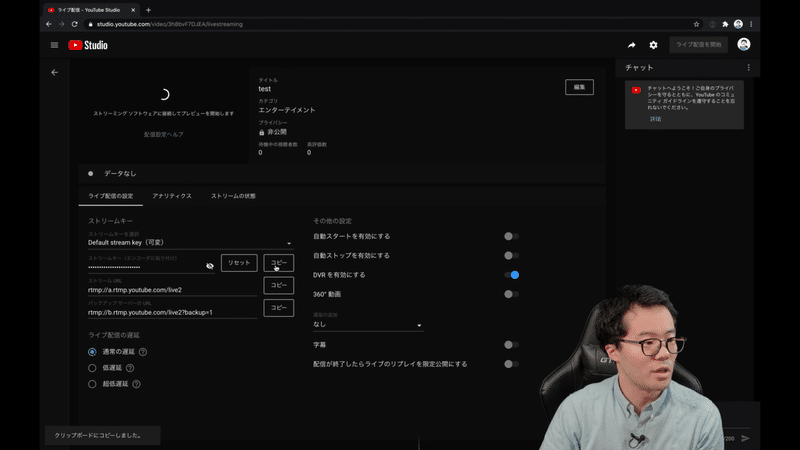
OBSの設定画面からキーを入力してあげれば大丈夫です。
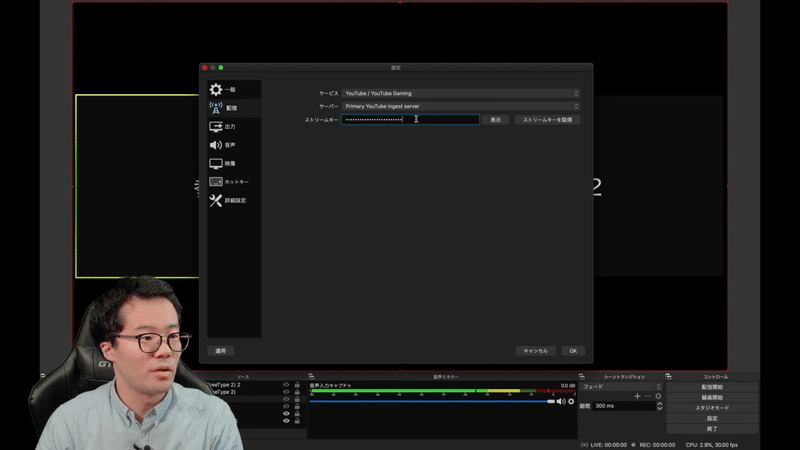
次に配信映像のクオリティ設定です。ビットレートの設定を上げると、映像のデータ量が増えて綺麗になります。ただし、YouTubeに推奨値があるので、「YouTube Live ビットレート」で検索して情報を探してみてください。
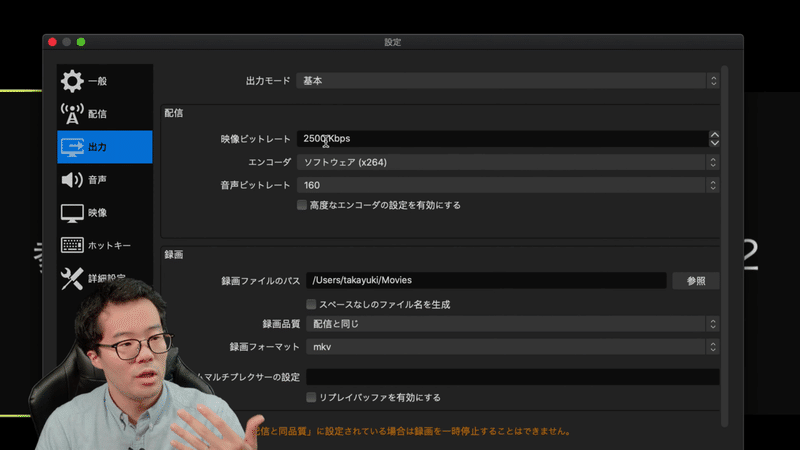
ビットレートを上げるとPCへの負荷が高まり、またネットワークも圧迫します。また、OBSはより複雑な設定もできるので、ぜひ色々と調べてご自身に合ったものを研究してみてください。

これで設定は完了です。OBSの「配信開始」を押せば、YouTubeへのデータ配信が始まります。
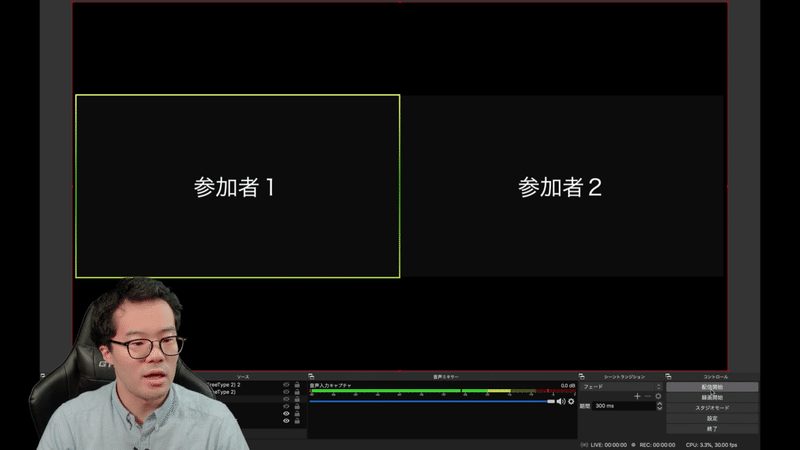
最後に、YouTubeの配信管理画面から「ライブ配信を開始」を押せば配信開始です。YouTube Liveは「開始」も「終了」も2回ずつ押す必要があるので、お忘れなきようにご注意ください。
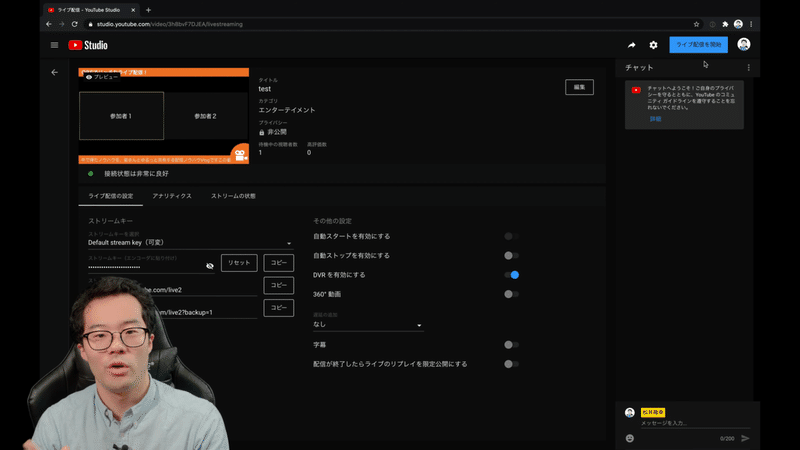
PC一台で配信したい方へ
今回はPC2台での構成でしたが、PC1台での構成についても解説しました。Mac版のみですがご参考になれば幸いです!
もっと簡単な方法をお探しの方へ
ZoomのYouTube Live配信機能を使うと、もっと簡単に配信をすることができます。機能はシンプルになりますが、誰でも簡単な配信が可能です。
初めての配信にはオススメの方法なので、ぜひこちらも試してみてください!
