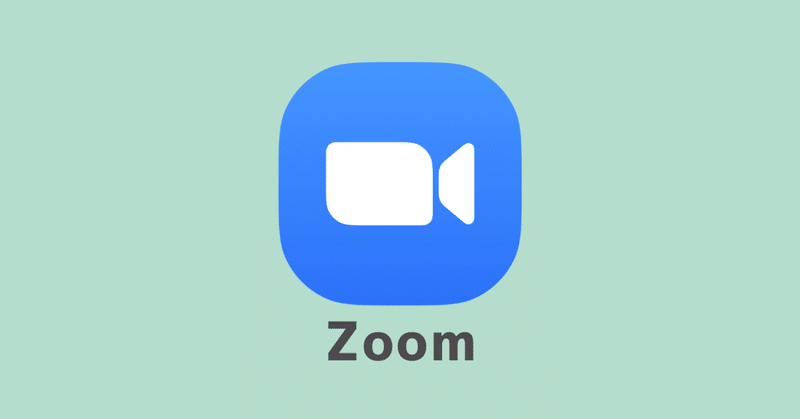
日記:Zoom画面レイアウトのパターンまとめ(Mac版)
Zoomにはいくつかの画面レイアウトパターンがあります。
これを抑えておくと、配信の時に役立つので調べてみました。
この記事は、今日分かった事をサクッと書いておく日記シリーズです。曖昧・誤った情報が含まれる場合もあります。
2種類の画面
まず、Zoomには大きく2種類の画面があります。「スピーカービュー」と「ギャラリービュー」です。

2種類のスピーカービュー
実はスピーカービューにも2種類あります。macの全画面モードか否かでレイアウトが変わるのです。
全画面モードでは参加者がフロートで表示され、通常モードでは上部に固定表示されます。
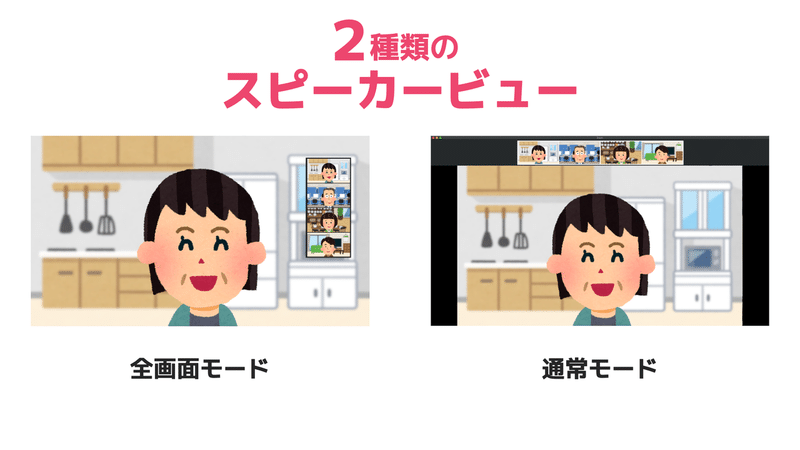
2種類の画面共有モード
画面共有モードも全画面モードか否かで変わります。スピーカービューと同じで、フロート表示と固定表示がされます。

左右表示モード
画面共有中のオプションに「左右表示モード」があります。これをONにする事で、レイアウトを変える事ができます。
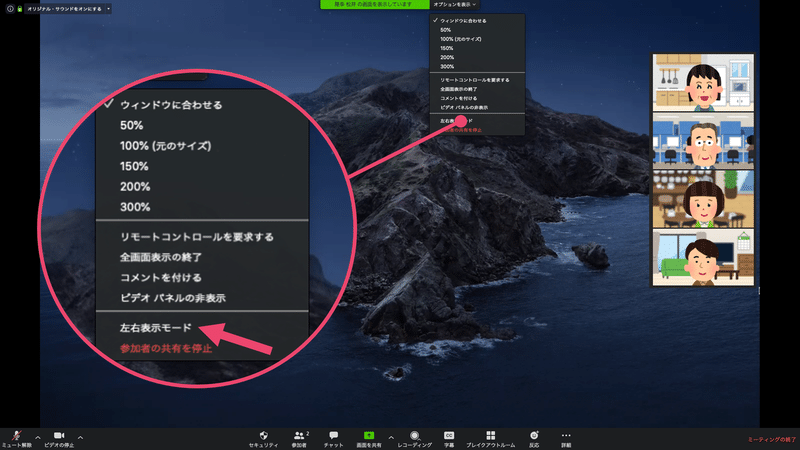
2種類の左右表示モード
左右表示モードにも「スピーカービュー」と「ギャラリービュー」があります。一人が表示されるか、複数名が表示されるかの違いです。

デュアルモニター
設定画面からデュアルモニターの設定が可能です。
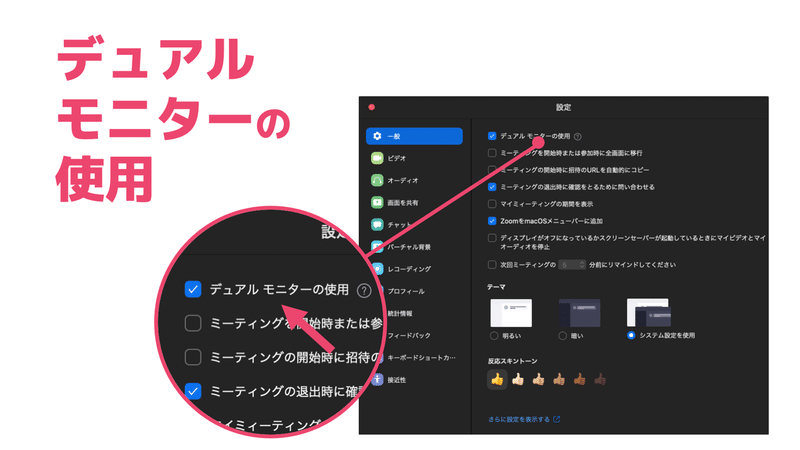
外部モニターを接続した時に、もう一つのウィンドウが表示されます。画面共有中は、参加者の映像とは別に表示する事が可能です。

設定によっては、まだ別のレイアウトがあるかもしれませんね。また見つかったら共有します!
