
OBSの「スティンガートランジション」でシーン切替を彩る
今回はOBSのお話。以前から気になっていた「スティンガートランジション」を試してみました。
スティンガーは、シーン切替の際に動画を挟むことができる機能です。これを活用すると、動きや音声のあるリッチな切替を演出することができます。
今回は実際に試してみましたので、その様子を紹介したいと思います。
スティンガートランジションとは
スティンガートランジションは、プログラム映像とプレビュー映像を切り換える際に、動画を挟んでトランジションする機能です。
見てもらった方が早いので、まずはこちらの素材を使ったサンプルお見せします。GIFだと伝わらないのですが、実際には音声も流れています。とてもリッチなトランジションですよね。
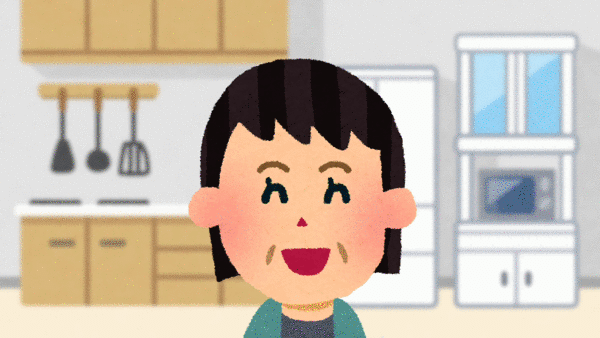
このGIFで言うと、虹の部分が動画です。この動画にはアルファチャネル(透明の部分)があり、映像を覆い隠すように切り替わっています。
一度画面全体が覆われるタイミングがあるので、そこでプログラムとプレビューの映像が切り替わっています。
設定の方法
設定方法は非常に簡単です。
まず、OBSの[シーントランジション]から[追加:スティンガー]を選択します。
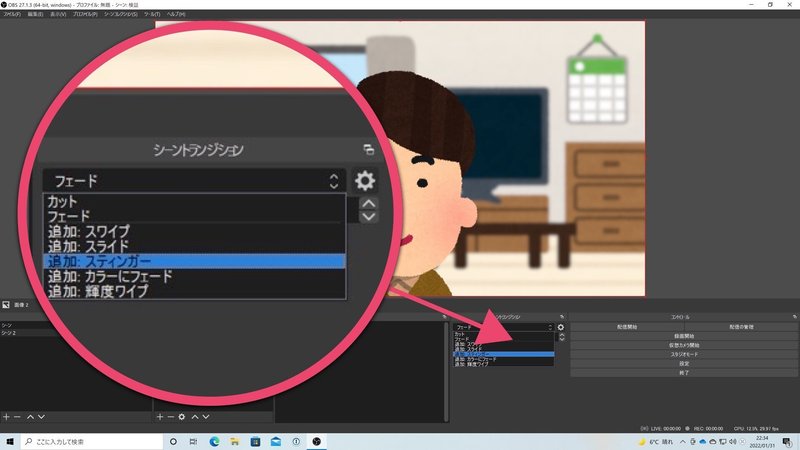
トランジション名を入力後、このようなプロパティが表示されます。上の例であれば、ダウンロードした動画を添付して、トランジションポイントを設定していきます。
トランジションポイントは、映像を切り換えるタイミングの調整です。今回の素材だと600に設定することでちょうど良いタイミングとなりました。
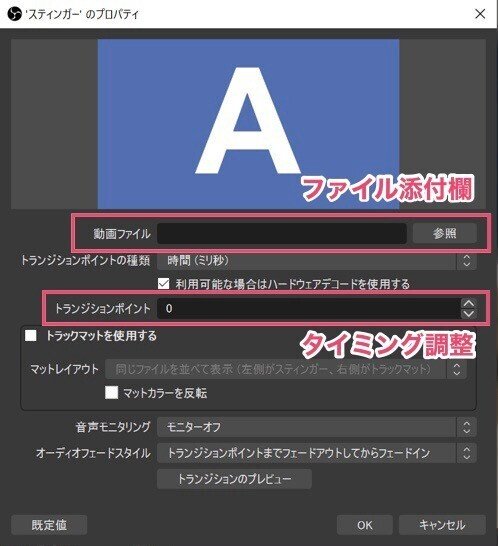
今回の素材であれば、この2つの設定のみで完了です。あとはシーンを切り替えてあげれば、スティンガートランジションを確認することができます。
トラックマットで更にリッチに
ただ、プロパティにある他の設定が気になりますよね。実はこの中の「トラックマットを使用する」にチェックを入れることで、更にリッチな演出が可能です。
これはトラックマット専用のファイルを作る必要があります。実際に作成して切り替えたサンプルがこちらです。

最初の例と違うのは、切替動画が画面全体を覆うタイミングがないことです。つまり、プログラムとプレビューの映像が、両方映るタイミングがあります。
これはとても単純なサンプルですが、うまく使えば非常にリッチな切り替えができそうですね。
トラックマット用の動画
ただ、用意する動画は少し特殊です。動画の縦か横に切替信号となる部分を別途作る必要があります。実際に作成した動画がこちらです。
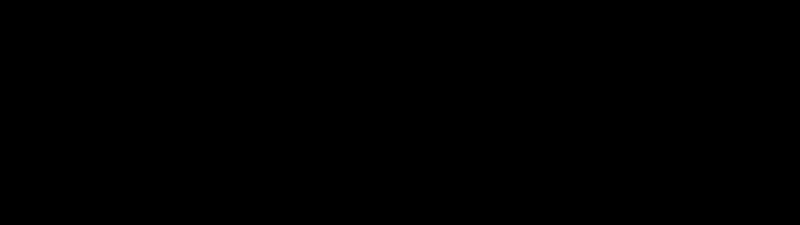
これは30803840*1080pxで作成しています。フルHDの動画を横に並べて作成している形ですね。
<追記>
初出時、誤って「3080」と記載していましたが、正しくは「3840」です
左側が実際に切り換える時の動画、右側は切り替え信号です。信号の方は、黒部分がプログラム映像、白部分がプレビュー映像となります。
少し分かりづらいかもしれません。私はこちらの記事がとても分かりやすかったので、より詳しく知りたい方はこちらをご覧ください。
実際に使われている様子
この機能を知るきっかけになったのがこちらの配信アーカイブです。例えば07:19からその様子を確認することができます。
とても良い感じですよね。これからOBS配信をする際は、ぜひ活用していきたいと思いました。
ぜひ皆さんも試してみてください^^
