
【盛上がるWebイベント】Zoomで対決競技を企画しよう!
皆さんこんにちは、松井です。日々私がライブ配信する中で得たノウハウを、YouTubeやnoteで発信しています。ぜひぜひ、フォローやいいねをお願いします!
さて、今回は私が支援したイベントの中でも「コレは絶対盛上がるわ!」と思った企画の紹介です。Zoomの機能をフル活用して「対決競技」を実現したものでした。
Zoomはできることの幅も狭く、コンテンツも同じパターンになりがち。そんな中、これは久しぶりにタギったコンテンツでした。ぜひ色々なコミュニティイベントなどで役立ててください!
この方法は、Zoomの映像をYouTubeなどに配信することが前提となります。Zoomだけでは完結せず、OBSなどの配信エンコーダーが必要となります。
対決競技って何?
ここで言う「対決競技」とは、一つのお題いに沿って選手同士が競い、それを実況すると言うものです。
選手は自分の進捗状況をZoomに画面共有。同じく実況もZoomでその様子を見ながら実況をしていきます。視聴者はその様子をYouTubeで見る、というコンテンツですね。
関係を図に表すとこんな感じです。
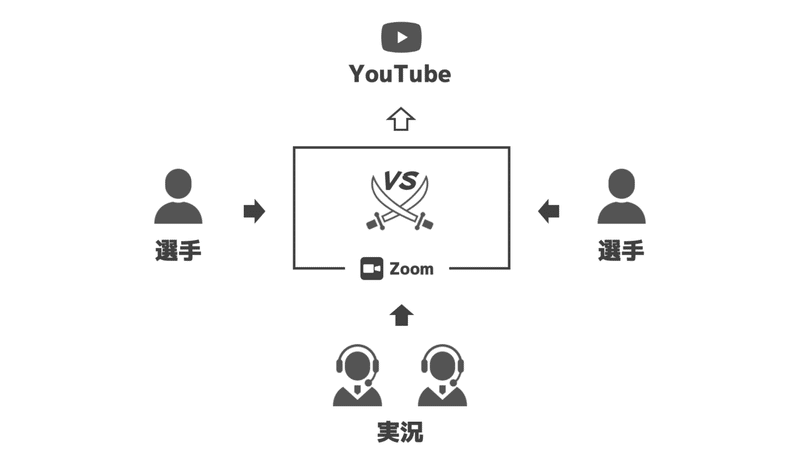
なので、何か一つのゴールに向かって、それぞれが画面作業するようなテーマが合っていると思います。今回はまさにそのような対決でした。
実際のイベントの様子
実際の対決競技は、BIツール「Tableau」のユーザーコミュニティ「Japan Tableau User Group」のイベントでお手伝いしたものでした。
Tableauは蓄積したデータを使い、分析したビジュアル(Viz)を作成できるツールです。専門知識がなくともグラフィカルな分析ができ、また工夫や伝え方次第でそのVizはより磨きが掛かっていくサービスです。そんなTableauを使って開催されたのが「冬の甲子園 Viz作りまSHOW!」でした。
これは12/11に開催されたイベント「JTUG冬の陣」のメインコンテンツ。その場で初めて見せられた完成図をもとに、2人の選手が同じものを作成し、その時間を競うと言うものです。コレが手に汗握るとっても熱い戦いだったんですね〜!
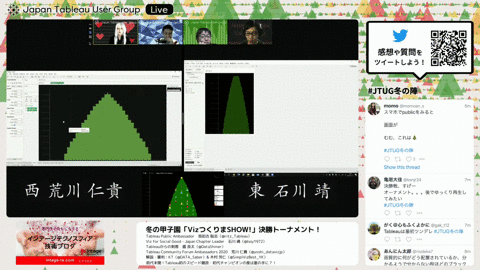
「VizつくりまSHOW!」の一画面(実際の動画はコチラ)
※GIF掲載の許可をいただきました
上の画面を見ていただくと、二人の選手の画面が共有され、また上には選手と実況のウィンドウが配置されています。また、わかりやすくお名前と、完成図も表示している状況です。
ツールに習熟した人が実際に設定をしていく様子、コレって中々見る機会がありません。同じ利用者からすれば学びに溢れた宝箱のようなコンテンツです。しかもそれが対決で実況もあるのですから、楽しくない訳がありませんね(笑)
Zoomの「デュアルモニター」を使おう
この熱い配信はどうやって構成したのか。実は2つの画面を並べること自体は難しくありません。Zoomの「デュアルモニター」機能を使うことで、比較的簡単に作ることができます。
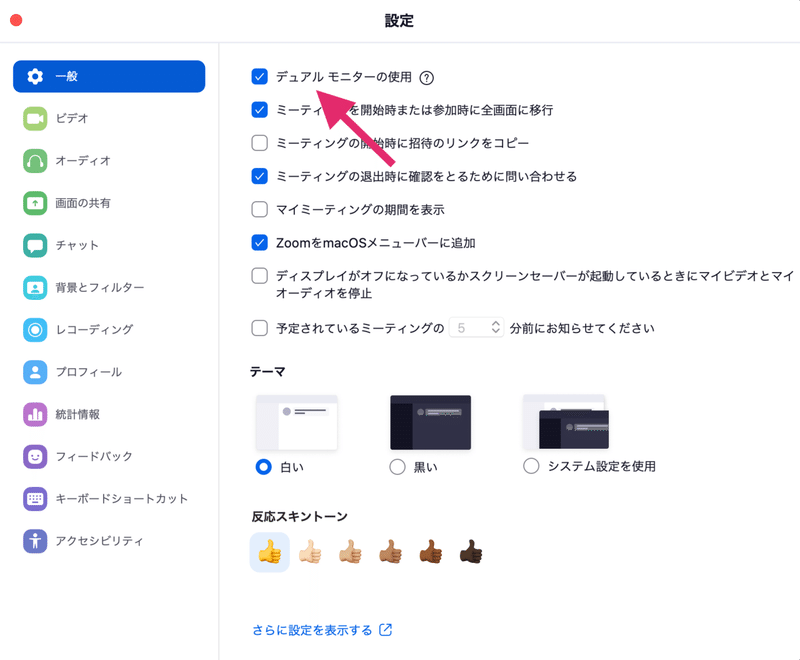
Zoomの設定 > 一般からONにすることができます
「デュアルモニター」はPCが複数画面ある状態で、人物画面と共有画面を別ウィンドウで表示することができる機能です。本来は2つの画面を同時に大きな画面で見るための機能だと思います。
この機能は面白いことに、2人が画面共有するとどちらも共有した画面になります。画面は最大2つまでですが、3人以上が画面共有した時も切り替えて表示が可能です。
ちなみに、複数人の画面共有は設定でホストの許可が必要です。
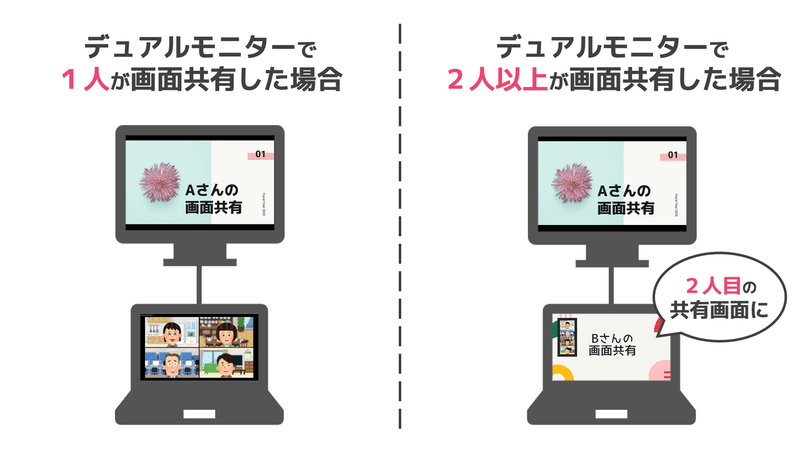
デュアルモニター機能の仕様について
2つのウィンドウを1画面に並べる
今回はこの「デュアルモニター」機能を使っています。その時のポイントは、2つのウィンドウを1画面に並べたことです。
そうなんです、デュアルモニターとはいえ、別々のウィンドウに表示しなくても良いんですね。
並べた画面イメージがこちらです。実況と選手のビデオはフロートのウィンドウが表示されるので、それを手動で配置しています。
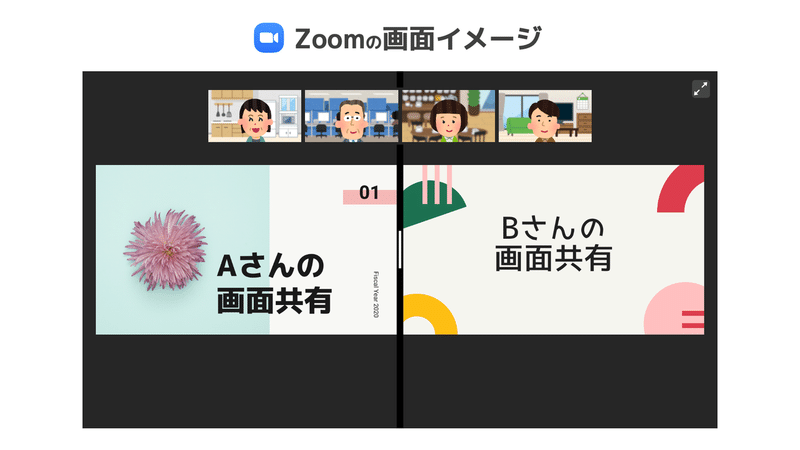
ちなみにMacなら、ウィンドウ左上のフルスクリーンボタンを長押しすると、ウィンドウを綺麗に並べて表示することができます。色々な場面で活用できるので、ぜひ活用してみてください。
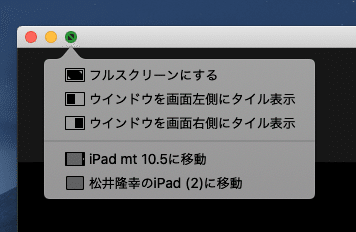
OBSで装飾する
さて、これで熱い対決画面の準備ができました。あとは、より盛り上げるための装飾をOBSで行っていきます。
フレームを配置したり、Twitterのタイムラインを表示したり、お名前を表示したり。非常に自由度高く絵作りできるのが、OBSの素晴らしい所ですよね。
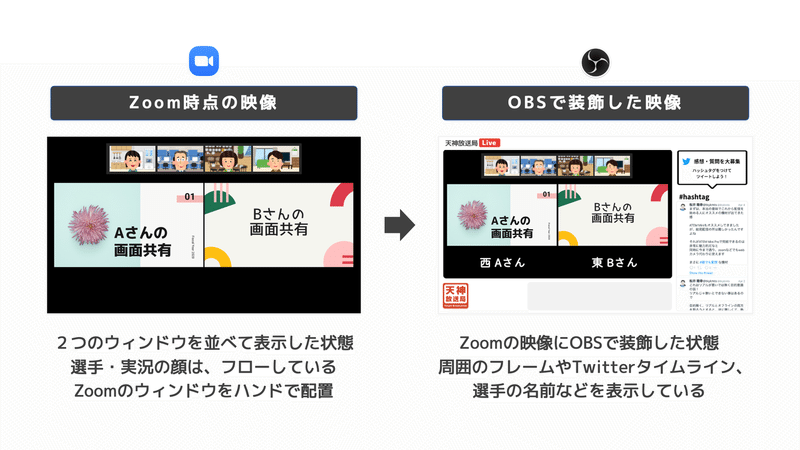
Zoomの映像をOBSに取り込む方法、装飾の方法については、本題とズレることもあり今回は解説しません。以前に解説記事・動画を公開していますので、ご参考になれば幸いです^^
他セッション用のPCを用意した方がBetter
いかがでしょう、盛り上がること請け合いなコンテンツですよね。コミュニティ運営の方ならワクワクしてくるのではないでしょうか。
ただ一つ難点がありまして、それは他セッションとの切替なんですね。2つのウィンドウを並べた画面は対決競技に最適化しているので、通常のセッションでは違和感のある構成になってしまいます。
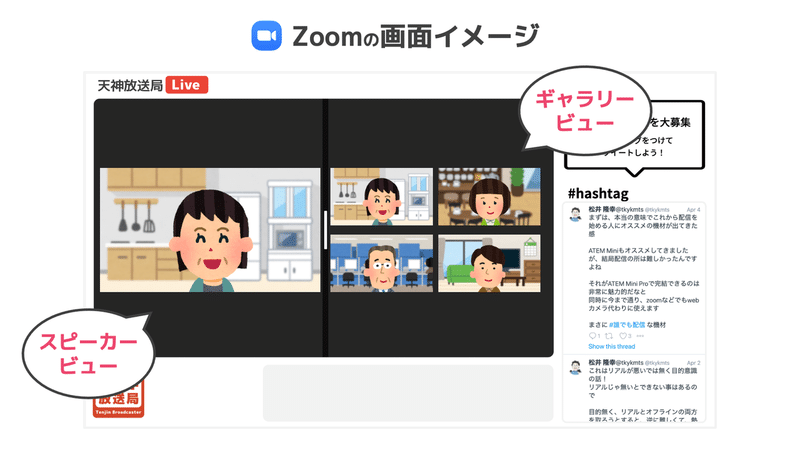
通常のセッションだとこんな感じ
直前に休憩時間を設けて調整するのもアリですが、少なくとも競技が始めるまでは変な画面構成になってしまいます。これを回避するために、やはりもう1台はPCを用意した方が良いでしょう。
通常セッション用の画面を物理的に用意して、スイッチャーで切り替えると言う形です。
天神放送局では普段から2台のPCを用意し、柔軟なレイアウトが組めるように構成しています。なので、今回であれば3台のZoom用PCを用意した形です。さらにフレームなどを合成するOBS用のPCもあり、合計4台のPCを用意して配信に臨みました。
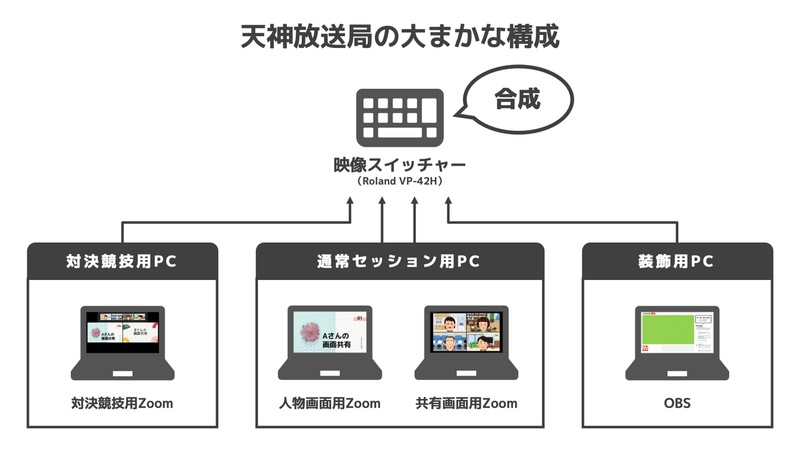
流石に4台はリッチな構成ですが、少なくとも2台は用意した方が競技用・通常用で切替が出来て良いと思います。
対決競技でWebイベントを盛り上げよう!
いかがだったでしょうか。この方法を使えば、Zoomを使ったWebイベントに新しい"動き"を作ることができると思います。ぜひ皆さんのイベントでも取り入れてみてください。
少しややこしい点はありますが、設定自体はとてもシンプルです。分からない点があればコメントまでご質問くださいm(_ _)m
それでは良い配信を!
