
VLCメディアプレーヤーをライブ配信の動画再生に使うための設定(Windows編)
以前、ライブ配信の動画再生方法を調べた際、利用者が多いと話題に挙がった「VLCメディアプレーヤー」。非常に拡張性が高い動画再生ソフトです。
今回はVLCメディアプレーヤーをライブ配信の動画再生に使うための設定を検証しましたので、その内容をご紹介したいと思います。
理想の状態
ライブ配信で動画再生をする際、どういった状態が理想でしょうか。私の場合は以下の要素が満たせるかを重視してツールを選んでいます。
・映像と操作のウィンドウが分離できる
・映像側にはメニューや操作のアイコンなどが映らない
・動画の残り再生時間が分かる
例えば、スイッチャーとPCをHDMIで繋ぎ、動画を再生するとします。その時、以下のような関係性が理想のイメージです。
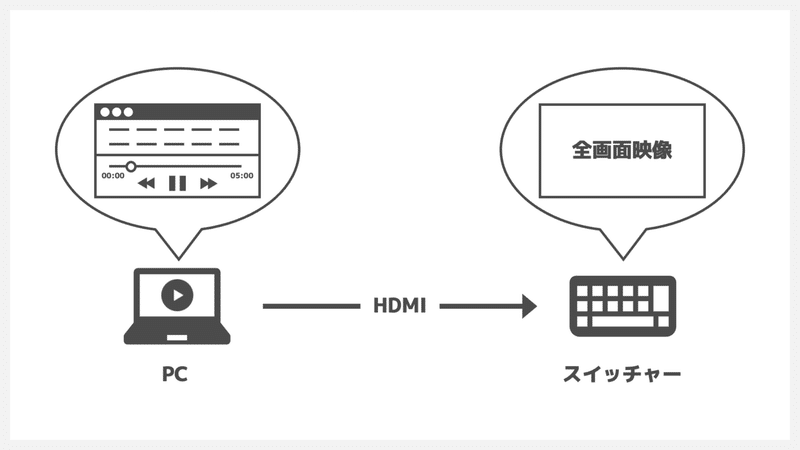
PCには操作する画面、スイッチャーには全画面の動画映像が流れます。この時、映像側にはメニューバーや操作アイコンなどは表示されません。また、PC側では残りの再生時間を確認することができます。
今回はこの状態にするために必要な、VLCメディアプレーヤーの設定を紹介します。
初期状態
VLCメディアプレーヤーは初期状態だとライブ配信の動画再生には適さない状態です。動画を再生すると、PCとスイッチャーの画面は、以下のような状態になります。
PCの画面
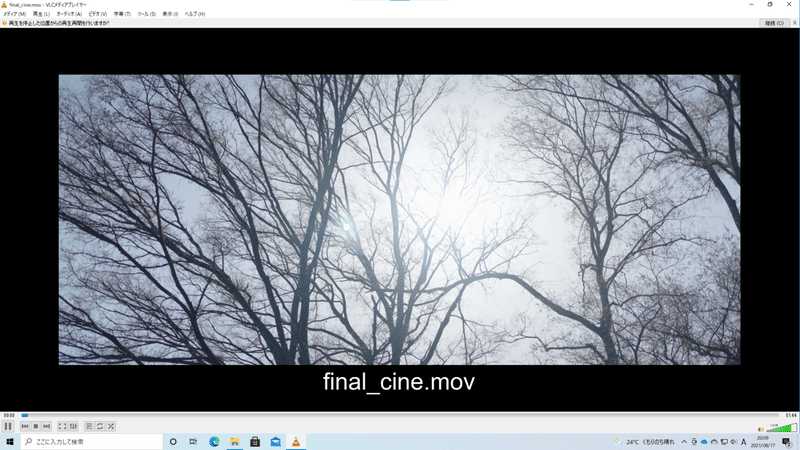
スイッチャーの映像
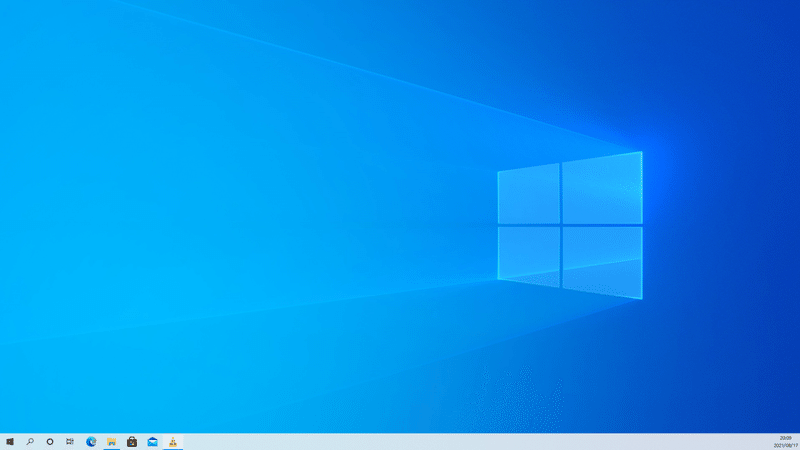
PCのウィンドウに操作パネルと映像画面が統合されており、スイッチャー側には何も表示されていません。これはいわゆる「拡張」の画面設定ですが、「複製」だとしても使える画面ではありませんね。
また、他にも再生・停止のアイコンが映像に表示される、ファイル名が表示される、再生終了すると画面が切り替わる...などなど、このままではライブ配信ではとても使える状態ではありません。
設定後の状態
今回紹介する設定を適用すると、以下のような状態になります。PCには画面だけが残り、スイッチャー側にはクリーンな映像のみが表示されます。あとはスペースキーで再生/停止を操作するだけです。
PCの画面
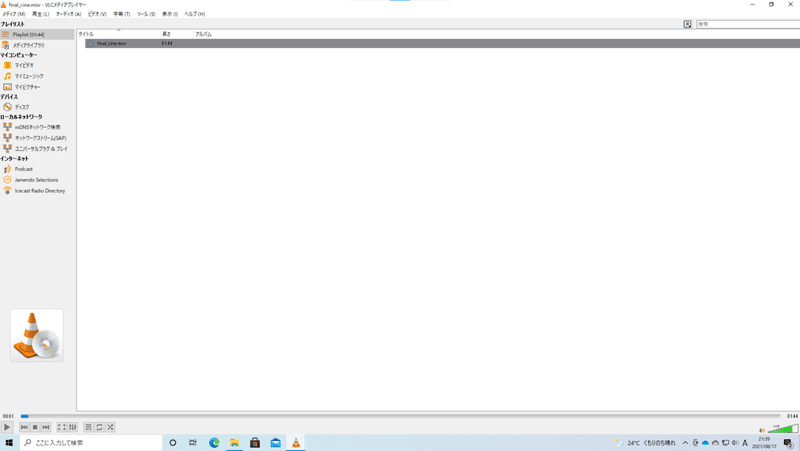
スイッチャーの映像
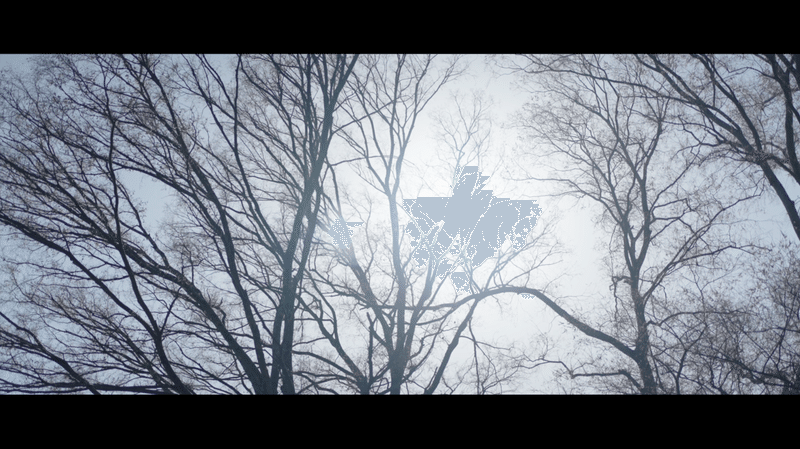
詳細設定の画面に入る
まず前提として、PCの表示画面は「拡張」に設定をお願いします。
VLCメディアプレーヤーの設定は「詳細設定」から行います。他にも「シンプルな設定」もありますが、コチラでは必要な全ての設定を行うことができません。
まずはヘッダーのメニューから ツール > 設定 を選択します。
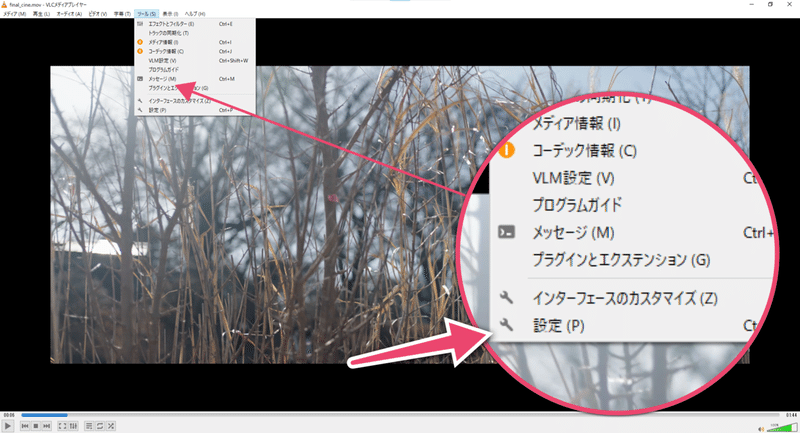
開いた設定画面の下部にある 設定の表示 > すべて を選択します。これで詳細設定に入ることができます。
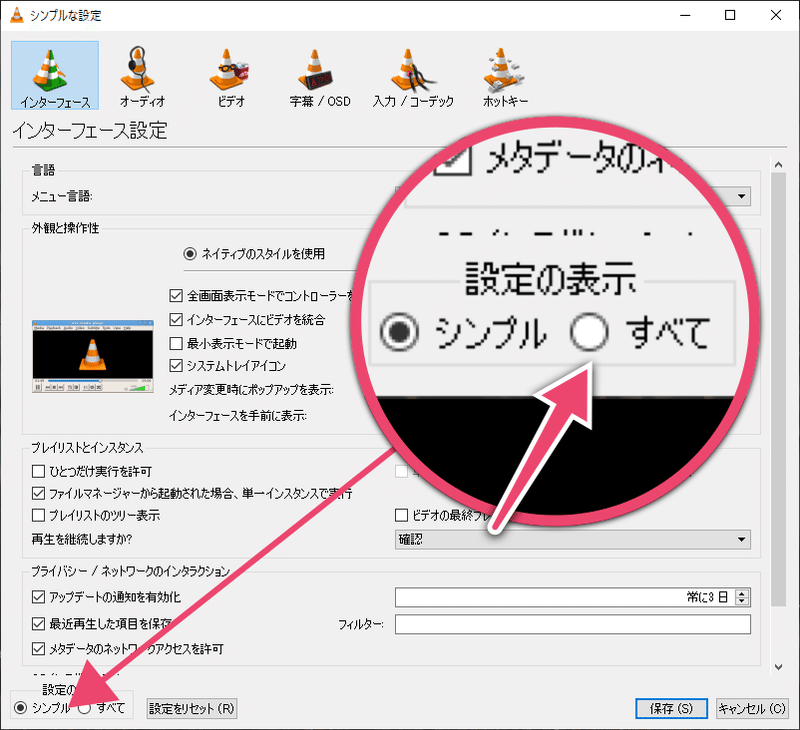
詳細設定の内容(方法その1)
詳細設定に入ったら、各項目を以下のように設定します。設定は2通りあるため、まずは1つ目を紹介します。
■オーディオ > 出力モジュール > MMDevice
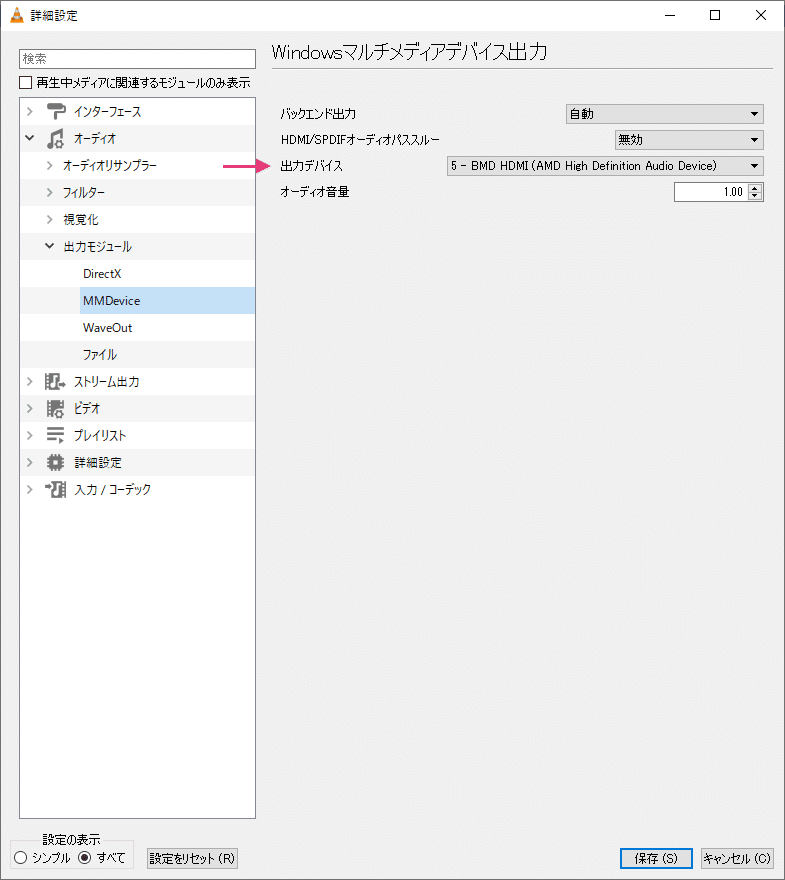
・出力デバイス(デフォルト→接続しているスイッチャー)
接続しているスイッチャーを選択します。音声がスイッチャーへ出力されるようになります。PC全体設定ではなくコチラで設定した方が、システム通知音が入ることを防ぐことができます。
■ビデオ
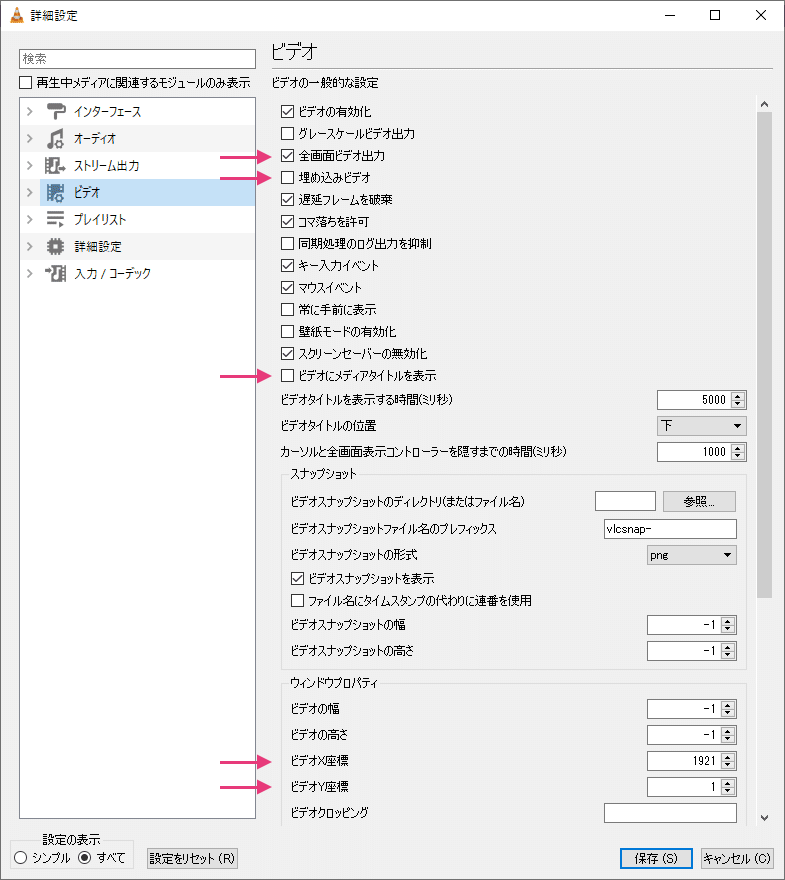
・全画面ビデオ出力(OFF→ON)
ウィンドウに合わせて全画面で動画が再生されるようになります。オフでも手動で全画面にできますが、オンの方が自動で全画面になり便利です。
・埋め込みビデオ(ON→OFF)
操作パネルと映像画面を分離することができます。
・ビデオにメディアタイトルを表示(ON→OFF)
動画再生時にファイル名が表示されなくなります。
・ビデオX/Y座標
映像画面を表示する場所を座標で設定します。X座標にはPC画面の解像度に+1した数字を入力します。Y座標には「1」を入力します。
例:PCの画面解像度が1920*1200の場合
→X座標:1921 Y座標:1
■ビデオ > 字幕 / OSD
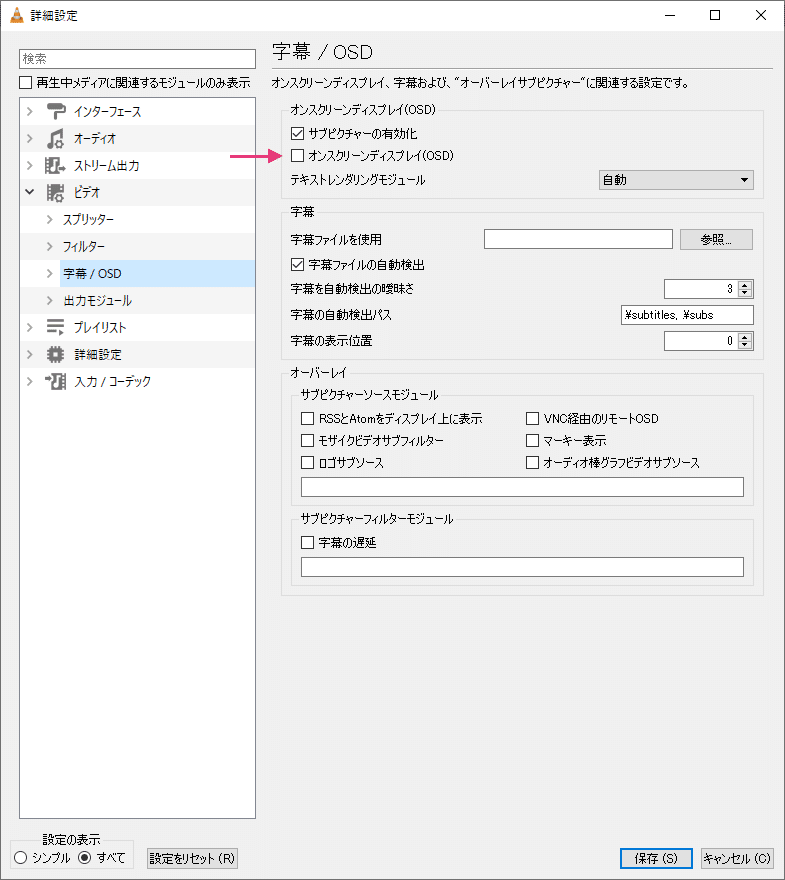
・オンスクリーンディスプレイ(OSD)(ON→OFF)
画面に表示される再生・停止などのアイコンが非表示になります。
■プレイリスト
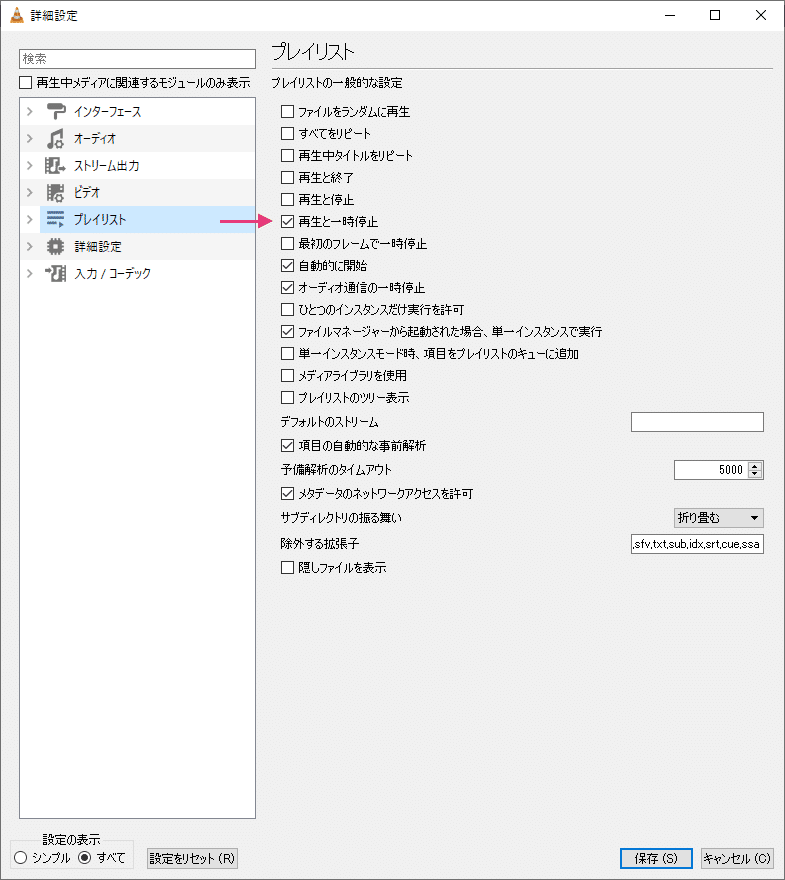
・再生と一時停止(OFF→ON)
再生が終了した際に、最終フレームの映像で画面が停止します。
詳細設定の内容(方法その2)
詳細設定にはもう一つ設定のパターンがあるので紹介をします。その1と比べて設定箇所は少ないのですが、解像度の設定で癖があります。
また、その1で設定した「ビデオ > 字幕 / OSD」の設定は不要です。
■オーディオ > 出力モジュール > MMDevice
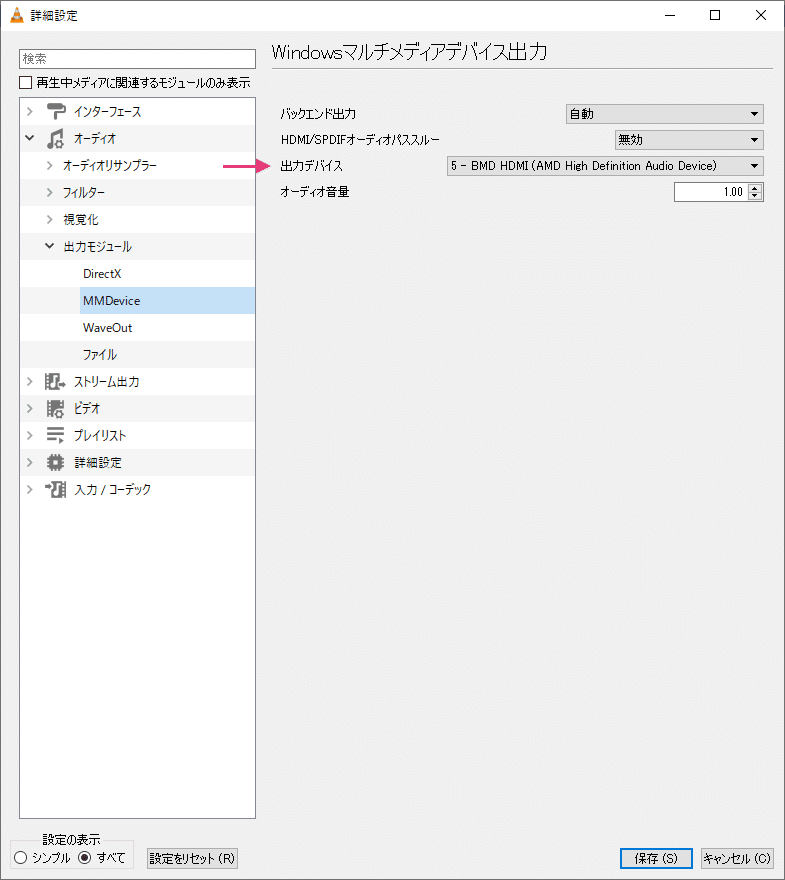
設定内容はその1と同じです。
■ビデオ
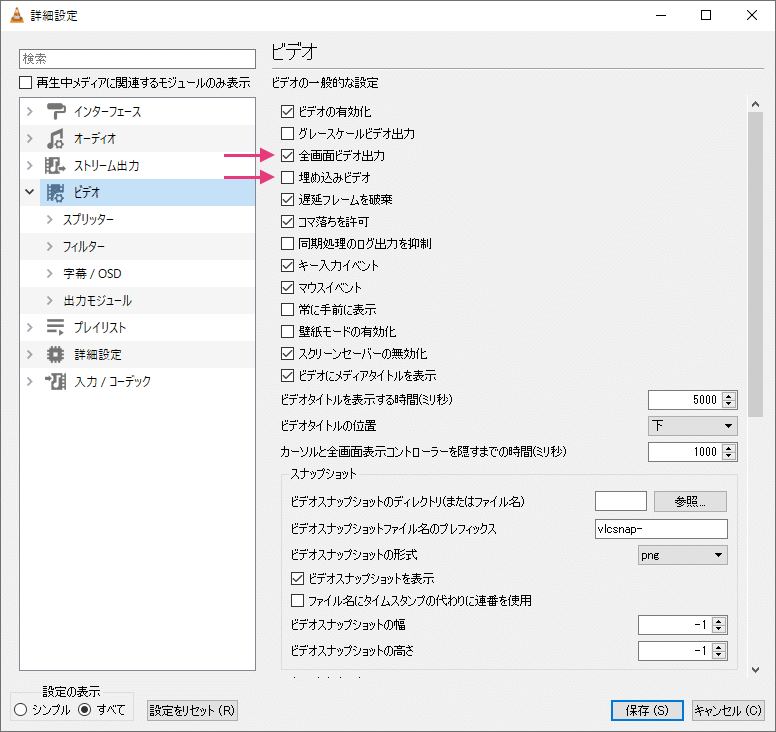
その1と同じく「全画面ビデオ出力」をON、「埋め込みビデオ」をOFFにします。また、その1で設定した「ビデオにメディアタイトルを表示」と「ビデオX/Y座標」は、初期値のまま設定を変更する必要はありません。
■出力モジュール
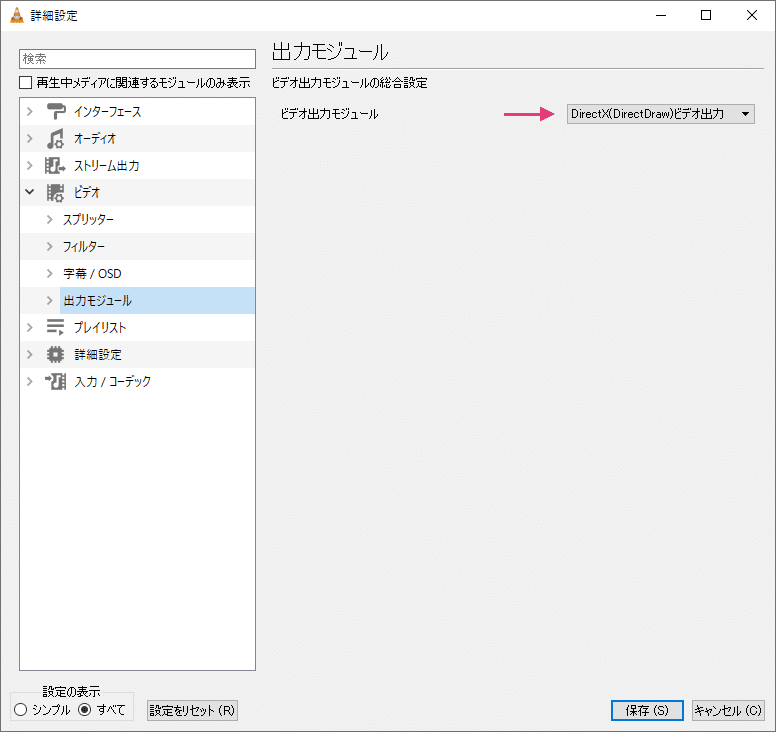
出力モジュールを「DirectX(DirectDraw)ビデオ出力」に変更します。
■DirectDraw
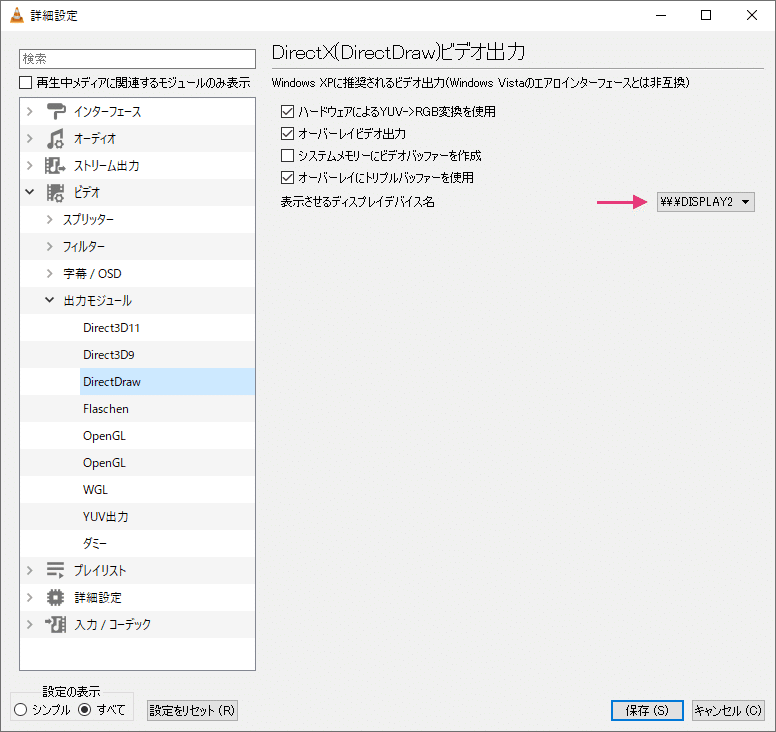
「表示させるディスプレイデバイス名」をスイッチャーのディスプレイ名に設定します。基本的には「¥¥.¥DISPLAY1」または「¥¥.¥DISPLAY2」のいずれかになります(どちらかがPCの画面、スイッチャーの画面です)。
↑の画像ではドロップダウンの選択式に見えますが、設定時にはテキストで入力する必要があるようです。入力後、気がつくとドロップダウン形式になっていました。
■注意事項
この設定方法はPCとスイッチャーの解像度が同じ必要があります。異なる解像度だと、動画が正しく全画面表示できない場合がありました。事前にPCの設定から解像度の変更を行ってください。
とても大事なこと
最後に大事な注意点があります。それはVLCメディアプレーヤーは、設定変更後にソフトを再起動しないと反映されない場合があります。
これに気づかないと、設定が変わらなくてハマってしまいます。設定変更後は、一度ソフトの再起動を行いましょう。
留意事項
この記事は以下の環境にて検証を行いました。検証できたのはごく一部の環境であり、条件によっては同じように挙動しないことも考えられます。もし良ければ、そういった状況などをコメントで共有いただくと、後から見る方にも参考になるかと思います!
検証環境
VLC メディアプレーヤー Version 3.0.16
Windows 10(MacOS Big Sur BootCamp環境)
スイッチャーはATEM Mini Extremeを使用
参考にさせていただいた記事
VLCメディアプレーヤーは非常に拡張性が高く、設定項目も非常に多くあります。この記事ではOFFにした設定も、他の記事ではONを推奨するものもありました。ぜひ様々な記事も参考にしてみていただければと思います。
special thanks:Takaさん
