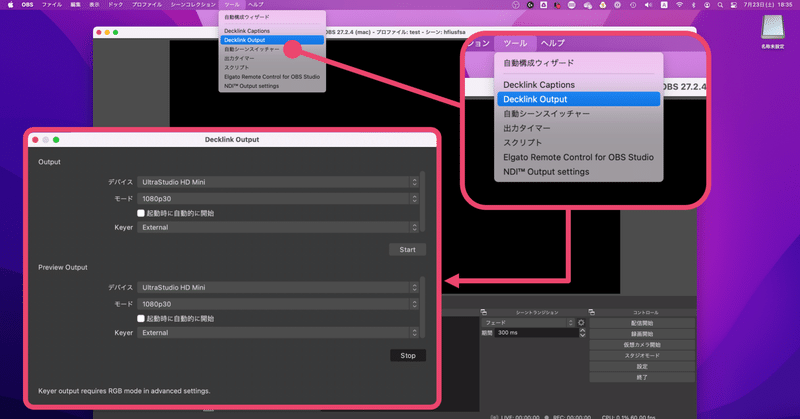
OBS「Decklink Output」機能を活用した、ATEM miniの「エクスターナルキー合成」の紹介
今回のテーマは映像合成です。ATEM miniのようなハードウェアでも、綺麗に合成ができる「エクスターナルキー合成」を紹介します。
一緒に組み合わせて使うのは、OBSの「Decklink Output」という機能です。これは対応機材と組み合わせることで、合成の素材となる映像を取り出すことができます。
今回の方法を使えば、OBSが高機能なテロッパーのようなツールになるはずです。少し難しい内容ですが、ぜひご参考になれば幸いです!
ATEM miniで綺麗にテロップ合成したい!
まず最初に、今回やりたい映像合成の結果をご紹介します。実際にATEM miniで録画したGIFがこちらです。

シンプルに見えるこの合成、実は実際にやろうとすると簡単ではありません。
OBSのようなソフトウェアなら簡単ですが、ATEM miniのようなハードウェアだと、こううまくはいきません。具体的には映像が抜け過ぎてしまう箇所が出てくるはずです。
そこで今回は「エクスターナルキー合成」という方法で実現しています。この方法を使えば、抜け過ぎることなく高品質な合成が可能となります。
エクスターナルキー合成とは
「エクスターナルキー合成」とは、映像を切り抜く基準となる映像を用意する方法です。
具体的には合成する映像の「フィルソース」と、基準となる映像の「キーソース」を用意します。今回の場合、以下のような映像を用意しました。
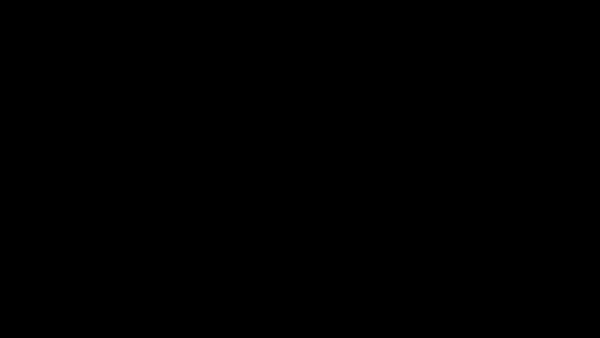
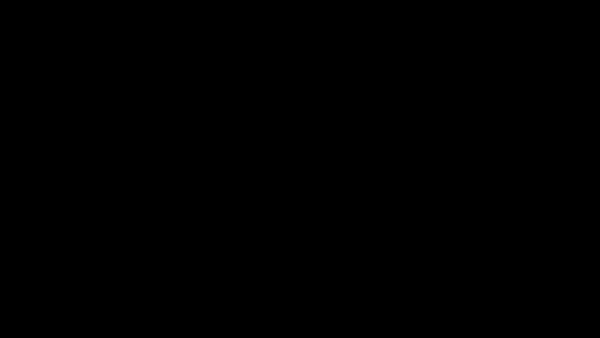
キーソースは、切り抜く基準となる情報を持った映像です。そのため色はついていません。
簡単に言えば、黒色の部分は全て切り抜かれ、白色の部分は全て残り、灰色の部分は半透明になります。スイッチャーがその情報を読み取って、合成をしているのですね。
ATEM miniのエクスターナルキー合成
フィルソースとキーソース、2つの映像をATEM miniに入力したら、合成自体は簡単です。
Software Controlでアップストリームキーの「ルマ」を選び、フィルソースとキーソースの該当の入力を設定します。あとは、アップストリームキーをONにするだけです。
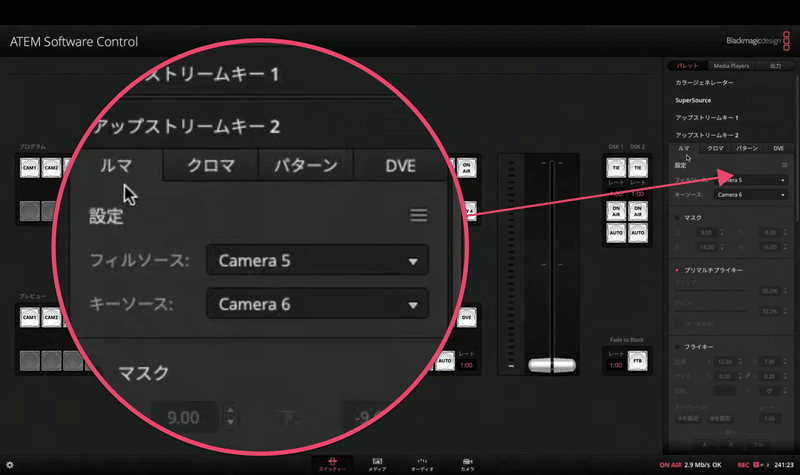
ポイントとしては、ATEM miniは「エクスターナルキー」という言葉は使わずに、ルマキー合成の一部のような使い勝手になっていますね。
今回はATEM miniを中心に紹介していますが、例えばRolandのスイッチャーでは「エクスターナルキー」という名称で機能が存在しています。この辺りは機材によって扱いが異なる部分のようです。
OBSからキーソースを出力する方法
2つの映像を用意すれば、綺麗な合成ができることが分かりました。では、キーソースはどうやって用意すれば良いのでしょうか。
これは様々な方法がありますが、今回はOBSの「Decklink Output」という機能を活用しました。
初めて知る方も多いと思いますが、これはOBSからフィルソースとキーソースの2映像を出力できる機能です。対応機材と接続している時に使うことができます。
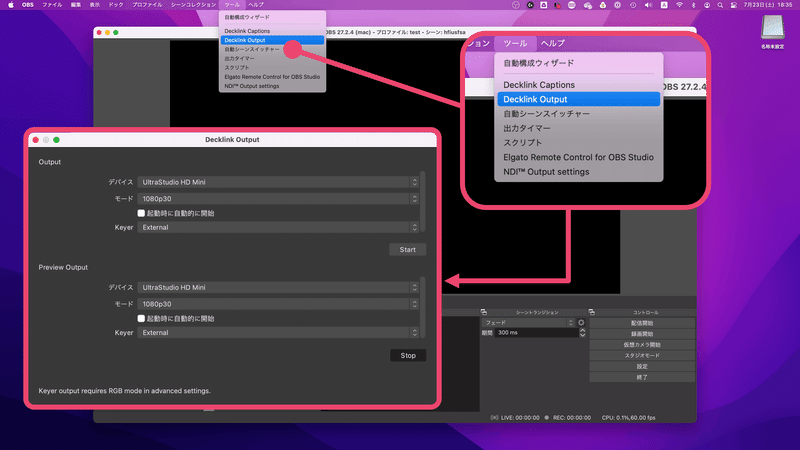
対応機材はBlackmagicdesign社の「Decklink」シリーズ、または「UltraStudio」シリーズの一部の機種です。これらの機材とOBSのPCが接続していると、Decklink Outputを開始することができます。
DecklinkとUltraStudioは、基本的にSDI端子を複数搭載しています。この内1つからフィルソースが、別の1つからキーソースが出力される流れとなります。
今回は実際に「UltraStudio HD mini」をレンタルして試してみました。その結果、無事にDecklink Outputを使うことができ、ATEM mini Extremeにフィルソース・キーソースを入力することができました。
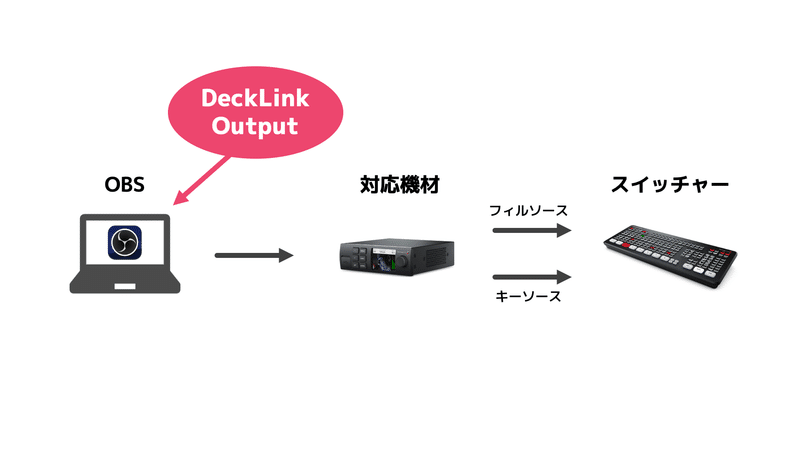
レンタルはそこまで高くない
機材が必要ということで残念に思う方もいると思います。そんな方には朗報で、レンタル価格はそこまで高くありません。
今回検証した「UltraStudio HD mini」は一日2,640円でレンタルが可能です。1案件で使うだけなら、そこまで負荷の大きい金額ではないと思います。

もう一つ「UltraStudio 4K」という機種もあり、こちらは更に安くレンタルすることが可能です。
ただ、別途Thunderbolt2ケーブルやその変換アダプタが必要なので、それも含めれば価格は殆ど変わりません。個人的にはより小さくて静かなUltraStudio HD miniの方がオススメです。
注意点
では、最後にいくつか細かな点として、注意すべきポイントを紹介したいと思います。
SDIのコンバーターが必要
基本的にはSDI→HDMIのコンバーターが必要となります。また、これが2つ必要となるのでご注意ください。
DecklinkやUltraStudioの中にはHDMI端子を搭載した機種もあるようですが、今のところHDMI出力端子は1つだけのようです。そのため、どちらもSDIに統一した方が、遅延の差もないため良いのではないかと思います。
また、SDI端子のスイッチャーであればコンバーターは不要ですね。ちょうど最近「ATEM mini SDI」なる機種も発売されました。まさにピッタリの機材ですね。

OBSの設定変更が必要
Decklink Outputの設定画面には「RGBモード」にするよう書かれており、OBSの色設定の変更が必要だと思われます。
その設定はおそらく↓の箇所で、初期値は「NV12」のはずです。これをRGBに変更しましょう。
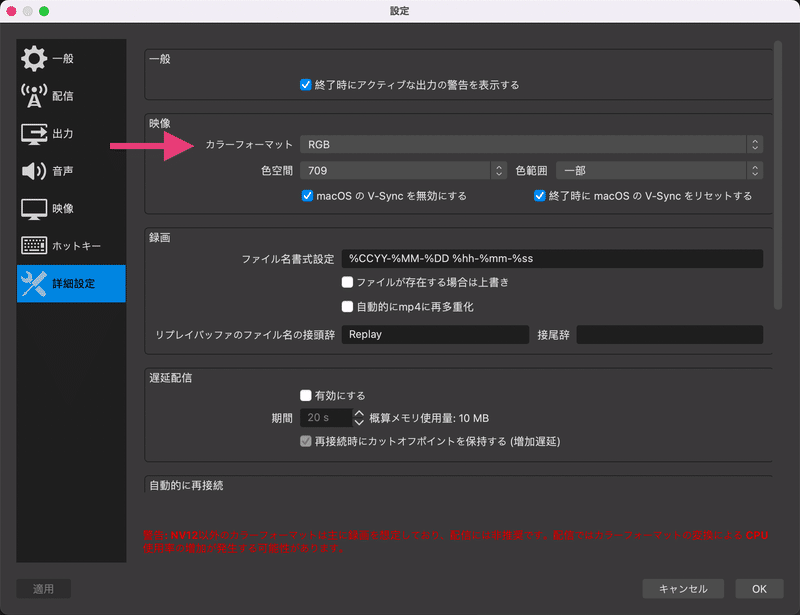
これで基本的には使えたのですが、ちょっと挙動が理解し切れていない部分もありました。
その他のパラメーター、またコンバーターなどの設定も含めて、もう少し理解を深める必要があると感じています。これはまた検証する機会があれば試してみたいです。
「Desktop Video Setup」のインストールが必要
DecklinkまたはUltraStudioの設定アプリである「Desktop Video Setup」のインストールが必要です。これを入れてから出ないと、Decklink Outputは動きません。
と言っても難しいものではなく、Blackmagicdesign社のサポートページからダウンロードして入れるだけです。
ただ、こちらも最適な設定がまだ検証し切れていない印象があります。まt亜検証を行い、ベストな設定を見つけたいと思いました。
実際に配信も行いました
今回紹介した内容は、実際にYouTube Liveでも試してみました。結果的に、とても綺麗に合成することができていたと思います。
こちらの配信では仕組みについても解説をしています。詳しく知りたい方は、こちらもご覧いただくとより理解が深まるかと思います^^
関連note
<お知らせ>
この記事はお休みをした7/20分の振替更新となります。通常は毎週月〜金に更新をする予定です。
